Яндекс вход в аккаунт
Содержание:
- Почтовые ящики и номера телефонов
- Пароли и авторизация
- Что такое собственный аккаунт
- Адреса
- Пароли и авторизация
- Как создать учетную запись
- История входов и устройства
- Создание Яндекс.Паспорта через другие сервисы (способ №2)
- Номер телефона вместо логина
- Настройка Яндекс аккаунта
- Как восстановить доступ к ящику
- Создание Яндекс.Паспорта через другие сервисы (способ №2)
- Как зайти в Яндекс Браузер и настроить основные его функции
- Почтовые ящики и номера телефонов
- Настройка Яндекс аккаунта
- Как сменить пароль или ответ на контрольный вопрос?
- Социальные сети
- Возможности
- Создание аккаунта в Яндексе способ №1
- как правильно пишется адрес моей электронной почты
- Банковские карты
- Как выйти из аккаунта Инстаграма на телефоне: подробная инструкция
- Создание аккаунта в Яндексе способ №1
- Как зарегистрироваться в Яндекс: единый аккаунт в почте, кошельке и других сервисах компании
- Социальные сети
- На компьютере
- Удаление аккаунта в Яндексе
Почтовые ящики и номера телефонов
В следующем разделе Адреса на Яндексе, можно найти шесть различных вариантов окончания доменов для почты, которые называются Алиасы. Они создаются сразу же при регистрации почты, чтобы какой-нибудь пользователь не смог зарегистрировать клон нашей почты с таким же логином, но другим доменом.
Если у вас имеется еще одна электронная почта, можно добавить ее и использовать для восстановления доступа к текущему аккаунту в случае непредвиденных проблем.
Для этого, заходим в соответствующий раздел, указываем адрес и нажмем Добавить.
Далее заходим в указанную почту, находим письмо от Яндекса для подтверждения привязки адреса с выделенным шестизначным кодом, который мы просто копируем.
Возвращаемся, вставляем код в форму и нажимаем кнопку Подтвердить.
Запасной адрес электронной почты, успешно привязан к данному аккаунту.
Можно ещё добавить номер телефона для восстановления доступа и доп. защиты.
Вводим номер телефона и нажимаем Добавить.
На указанный номер поступит смс с шестизначным кодом, вот в таком формате.
Вводим код в форму, затем пароль от аккаунта и нажимаем Подтвердить.
Вот и всё. Номер телефона успешно добавлен.
В дальнейшем, можно отключить оповещения, а также изменить или удалить номер.
Итак, переходим к разделу для работы с банковскими картами.
Пароли и авторизация
Данный раздел пригодиться тем, кто хочет изменить пароль от Яндекс.Почты или же задать новый контрольный вопрос. Итак, нажимаем Сменить пароль.
И заполняем формуляр Изменение пароля, следующим образом.
- Вводим текущий пароль
- Вводим новый пароль
- Повторяем новый пароль
- Вводим капчу и нажимаем Продолжить.
Аналогичным образом, заполняется формуляр Изменение контрольного вопроса.
- Выбираем новый вопрос
- Вводим ответ на новый вопрос
- Указываем ответ на старый вопрос
- Проверяем и нажимаем Сохранить.
А про Включение паролей приложений и Настройку двухфакторной аутентификации, можете подробней узнать здесь и здесь.
Далее, следует раздел всего, что касается входа и авторизированных устройств.
Что такое собственный аккаунт
При регистрации, пользователю будет необходимо указывать свои данные, придумывать логин и пароль. После прохождения всех этапов регистрации, будет создана уникальная учетная запись со всеми данными пользователя, другими словами будет создан аккаунт.
Что необходимо будет указывать при регистрации в Яндексе:
- Пользовательское имя или логин, который может быть вымышленным.
- Пароль, можно придумать самостоятельно.
- Ответить на секретный вопрос, который задается при утере пароля или логина и желании восстановить почту.
- Личные данные – фото, ФИО, место работы, профессия и прочее.
Система устроена таким образом, что современным пользователям гораздо выгоднее создать собственную учетную запись, чтобы иметь доступ ко всем вышеперечисленным сервисам Яндекса. Без регистрации можно пользоваться только бесплатным поисковиком.
Адреса
Последний раздел, пригодиться тем, кто пользуется картами, навигатором в машине, а также заказывает разные товары с Яндекс.Маркета. Здесь, можно указать отдельно три вида адресов: Домашний адрес, Рабочий и адрес для доставки.

Заполняем в разделе Дом и работа, следующие данные.

- Страна
- Город
- Улица
- Дом
- Квартира
- И, нажмём Сохранить.
И, соседний раздел Адреса для доставки, заполняем аналогичным образом.

- Страна
- Город
- Улица
- Дом
- Квартира или офис
- И, нажимаем Сохранить.
Вот мы в целом и разобрались с настройками Яндекс аккаунта.

Вход в личный кабинет у Яндекса осуществляется одним и тем же способом, вне зависимости от того, каким сервисом вы в дальнейшем хотите воспользоваться. Но у некоторых сервисов, например, Яндекс. Деньги, есть ещё и свои отдельные личные кабинеты.
Пароли и авторизация
Данный раздел пригодиться тем, кто хочет изменить пароль от Яндекс.Почты или же задать новый контрольный вопрос. Итак, нажимаем Сменить пароль.
И заполняем формуляр Изменение пароля, следующим образом.
- Вводим текущий пароль
- Вводим новый пароль
- Повторяем новый пароль
- Вводим капчу и нажимаем Продолжить.
Аналогичным образом, заполняется формуляр Изменение контрольного вопроса.
- Выбираем новый вопрос
- Вводим ответ на новый вопрос
- Указываем ответ на старый вопрос
- Проверяем и нажимаем Сохранить.
А про Включение паролей приложений и Настройку двухфакторной аутентификации, можете подробней узнать здесь и здесь .
Далее, следует раздел всего, что касается входа и авторизированных устройств.
Как создать учетную запись
Для доступа к Яндекс.Почте необходима учетная запись на Яндексе. Если у вас ее нет, выполните следующие действия:
После регистрации вы получите электронный адрес, который состоит из вашего логина, значка @ и доменного имени yandex. ua (или одного из его доменных алиасов). Например, just.mad.hatter@yandex. ua . Доменный алиас определяется при регистрации автоматически.
Вы можете в любой момент внести изменения в персональные данные, задать другой контрольный вопрос, указать альтернативные адреса электронной почты для связи с вами или отредактировать список номеров телефонов.
История входов и устройства
В разделе История входов, можно ознакомиться с детальной информацией о том, кто заходил в данный аккаунт за определённый промежуток времени, какой браузер был использован при входе, операционная система, ip адрес и т.д., вплоть до примерного местонахождения на Яндекс.Карте.
Здесь, можно ознакомиться с детальной информацией по истории входа в аккаунт, за последние 7, 30 и 180 дней, узнать какое устройство было использовано для входа в аккаунт, версию браузера, просмотреть примерное место на Яндекс карте, откуда был совершен вход, версию операционной системы, город, провайдера, ip адрес и время.
А в разделе История действий можно проверить, какие изменения были внесены.
В следующем разделе Устройства, сервисы и программы, можно просмотреть список устройств, которые авторизированны сейчас в данном аккаунте. Если вы заходили с компьютера или смартфона знакомых для проверки почты, к примеру, в свой аккаунт и забыли о том, вышли вы из него затем или нет, тогда вам поможет данный раздел.
Например, сейчас мы зайдём через приложение на смартфоне в Яндекс.Почту и сразу же данный визит будет зафиксирован в разделе Устройств с различной информацией об устройстве. Если нужно удалённо выйти из него, нажимаем Отключить устройство.
Для удаленного выхода из аккаунта, достаточно нажать Выйти из аккаунта.
Вводим пароль от аккаунта и нажимаем Подтвердить.
В приложении на смартфоне сразу же «выбросит» из аккаунта и потребует пароль.
В разделе остался только Яндекс.Браузер, которым я и пользуюсь.
Если у вас есть сомнения в том, что вы точно вышли из своего аккаунта в каком-либо приложении или чужом браузере у знакомых, тогда используем раздел Выйти на всех устройствах, который позволяет удаленно выйти из своего аккаунта, начисто из всех устройств и браузеров, которые авторизированны в аккаунте на данный момент.
Итак, открываем раздел Выход на всех устройствах и нажимаем Подтвердить.
Переходим к разделу для привязки доп. адресов почты и номеров телефонов.
Создание Яндекс.Паспорта через другие сервисы (способ №2)
Для регистрации через социальные сети или Google (подробнее о том, как создать аккаунт в Google) достаточно посетить любой сервис Яндекса, после чего нажать на клавишу «Войти».
После этого выбираем один из предложенных вариантов:
Важно! Если интересующего сервиса не представлено в первом списке, то необходимо нажать на кнопку «Троеточие»
После выбора подходящей системы потребуется выбрать связанный аккаунт (например Google).
Далее даем разрешение для подключения к системе.
Теперь необходимо заполнить все те же данные, что и в первом случае.
Восстановление доступа к учетной записи Yandex (Способ
№1)
Если Вы были зарегистрированы в системе, но не помните пароль понадобиться ввести логин и нажать на кнопку «Войти».
После нажимаем на клавишу «Не помню пароль».
Выбираем логин (если он сохранился) или вводим «Нужного логина нет в списке» и вводим CAPCHA и проходим «Продолжить».
Если у Вас был привязан номер телефона, то понадобиться ввести его и подтвердить при помощи СМС права владения аккаунтом. В противном случае необходимо предоставить ответ на контрольный вопрос, который был введен при регистрации.
Теперь следует ввести новый пароль и подтвердить его.
Входим под новым логином и паролем.
Номер телефона вместо логина
Номер телефона, привязанный к аккаунту, можно использовать как дополнительный логин. Для этого на странице Номера телефонов включите опцию использовать номер телефона как логин .
Каждый номер телефона может стать дополнительным логином только для одного аккаунта. При этом для каждого аккаунта можно подключить только один дополнительный логин — таким логином может стать только основной номер телефона.
Допустим, вы сделали дополнительным логином номер +380 44 123-45-67 . Теперь вы можете:
Вводить номер телефона (только цифры, например 380441234567 ) везде, где требуется указать логин Яндекса.
Исключение — страница Восстановление доступа: на ней необходимо вводить именно тот логин, который вы придумали при регистрации.
Использовать адрес 380441234567@yandex.ua как почтовый алиас.
Особенности почты с дополнительным логином
Чтобы отправить письмо на такой адрес, номер можно указывать в любом формате (без пробелов) — Почта узнает и +380441234567@yandex.ua , и 0441234567@yandex.ua .
Письма, отправленные на этот адрес, попадут в ваш ящик Яндекс.Почты. Адрес перестанет работать, если вы отключите дополнительный логин или отвяжете номер от аккаунта.
Если номер телефона перейдет к другому человеку, и новый владелец подключит его как дополнительный логин, электронный адрес также перейдет к нему. Как этого избежать:
Если вы потеряли SIM-карту, восстановите ее в салоне сотового оператора.
Если вы поменяли номер, отвяжите старый номер и привяжите новый на странице Номера телефонов.
Источник статьи: http://yandex.ua/support/mail/reg.html?lang=ru
Настройка Яндекс аккаунта
Для начала мы начнём с ответа на вопрос, как зайти в Яндекс аккаунт, чтобы отсечь лишние вопросы для энной части пользователей и сразу же приступить к настройкам. Зайти в свой аккаунт можно двумя простыми способами. Забегая вперед, скажу, что второй способ для меня более удобен и практичен. А так… Выбор, как всегда, за Вами.
Первый способ . Откроем страницу passport.yandex.ru , вводим логин и нажмём Войти.

Далее мы вводим пароль от аккаунта и снова нажимаем Войти.

И, собственно, попадаем в Яндекс аккаунт.

Второй способ . Зайдём в Яндекс.Почту, нажмем на логин в правой части и выбираем раздел Управление аккаунтом.

Попадая на страницу управления своим аккаунтом.
Всё довольно просто.
Как восстановить доступ к ящику
Если войти никак не получается, Яндекс поможет восстановить доступ. Для этого под формой для входа нажмите на ссылку «Не помню логин» или «Не помню пароль». И следуйте инструкции.
Сайт попросит ввести данные, которые были указаны в настройках ящика. Это может быть номер мобильного, ответ на секретный вопрос. Если всё сделаете правильно, почту вам вернут сразу же.
Это самый простой способ восстановления. Но если ничего не получится, есть еще один вариант. Он значительно сложнее, поэтому советую использовать его только в крайнем случае:
Загрузится анкета восстановления:
Ее нужно заполнить теми данными, которые были указаны в ящике
Обратите внимание на поле «Электронный адрес для связи». Здесь нужно ввести другую свою почту – на нее придет решение о восстановлении доступа. Если второго ящика нет, зарегистрируйте его
Лучше сделать это на каком-нибудь другом сайте — Майле или Гугле (Gmail). О том, как это сделать, читайте здесь
Если второго ящика нет, зарегистрируйте его. Лучше сделать это на каком-нибудь другом сайте — Майле или Гугле (Gmail). О том, как это сделать, читайте здесь.
Создание Яндекс.Паспорта через другие сервисы (способ №2)
Для регистрации через социальные сети или Google (подробнее о том, как создать аккаунт в Google) достаточно посетить любой сервис Яндекса, после чего нажать на клавишу «Войти».
![]()
После этого выбираем один из предложенных вариантов:
- Мой Мир
Важно! Если интересующего сервиса не представлено в первом списке, то необходимо нажать на кнопку «Троеточие»
![]()
![]()
После выбора подходящей системы потребуется выбрать связанный аккаунт (например Google).
![]()
Далее даем разрешение для подключения к системе.
![]()
Теперь необходимо заполнить все те же данные, что и в первом случае.
![]()
Восстановление доступа к учетной записи Yandex (Способ №1)
Если Вы были зарегистрированы в системе, но не помните пароль понадобиться ввести логин и нажать на кнопку «Войти».
После нажимаем на клавишу «Не помню пароль».
![]()
Выбираем логин (если он сохранился) или вводим «Нужного логина нет в списке» и вводим CAPCHA и проходим «Продолжить».
![]()
![]()
Если у Вас был привязан номер телефона, то понадобиться ввести его и подтвердить при помощи СМС права владения аккаунтом. В противном случае необходимо предоставить ответ на контрольный вопрос, который был введен при регистрации.
![]()
Теперь следует ввести новый пароль и подтвердить его.
![]()
Входим под новым логином и паролем.
Как зайти в Яндекс Браузер и настроить основные его функции
Главное – детально следовать инструкцию, чтобы добиться удовлетворительного процесса работы и обезопасить себя от возможности сбить работу браузера.
Вход в Яндекс Браузер
Чтобы начать работу с сервисами Яндекса, необходимо:
- Либо ввести логин и пароль на сервисе;
- Либо ввести логин и пароль в https://yandex.ru/soft/element/;
- Либо выбрать социальную сеть (https://www.yandex.ru/), в которой вы уже зарегистрированы.

Также вы можете добавить несколько аккаунтов и менять их без того, чтобы постоянно нажимать «Войти» и «Выйти» при смене пользователя. Для получения полного комфорта в использовании предлагаю рассмотреть несколько интересных возможностей браузера.
Функция 1: Режим Турбо
Режим Турбо вы можете включать для быстрой загрузки страниц и экономии интернет трафика. Этот режим включается автоматически при падении скорости интернет сети до 128 Кбит/с. Пока скорость не восстановится, режим будет продолжать работать. Чтобы включить и выключить режим Турбо вручную, необходимо:
- Перейти в меню браузера;
- Найти пункт «Включить турбо», нажмите для включения;
- Затем чтобы выключить проделайте те же действия.
Функция 2: Синхронизация
Практически самая полезная функция Яндекс Браузера — синхронизация. Она помогает хранить ваши файлы и важные данные на серверах компании и просматривать их с любого устройства, на котором вы зашли в аккаунт Яндекса. Чтобы включить синхронизацию и иметь доступ к данным в любой точке мира необходимо:
- Зайдите в меню браузера, далее пункт «Синхронизация»;
- В окне, которое открылось, введите логин и пароль от Яндекс аккаунта;
- Укажите файлы и информацию, которую хотите синхронизировать;
- Выберите «Включить синхронизацию».
Почтовые ящики и номера телефонов
В следующем разделе Адреса на Яндексе, можно найти шесть различных вариантов окончания доменов для почты, которые называются Алиасы. Они создаются сразу же при регистрации почты, чтобы какой-нибудь пользователь не смог зарегистрировать клон нашей почты с таким же логином, но другим доменом.

Если у вас имеется еще одна электронная почта, можно добавить ее и использовать для восстановления доступа к текущему аккаунту в случае непредвиденных проблем.

Для этого, заходим в соответствующий раздел, указываем адрес и нажмем Добавить.

Далее заходим в указанную почту, находим письмо от Яндекса для подтверждения привязки адреса с выделенным шестизначным кодом, который мы просто копируем.

Возвращаемся, вставляем код в форму и нажимаем кнопку Подтвердить.

Запасной адрес электронной почты, успешно привязан к данному аккаунту.

Можно ещё добавить номер телефона для восстановления доступа и доп. защиты.

Вводим номер телефона и нажимаем Добавить.

На указанный номер поступит смс с шестизначным кодом, вот в таком формате.

Вводим код в форму, затем пароль от аккаунта и нажимаем Подтвердить.

Вот и всё. Номер телефона успешно добавлен.

В дальнейшем, можно отключить оповещения, а также изменить или удалить номер.

Итак, переходим к разделу для работы с банковскими картами.
Настройка Яндекс аккаунта
Для начала мы начнём с ответа на вопрос, как зайти в Яндекс аккаунт, чтобы отсечь лишние вопросы для энной части пользователей и сразу же приступить к настройкам. Зайти в свой аккаунт можно двумя простыми способами. Забегая вперед, скажу, что второй способ для меня более удобен и практичен. А так… Выбор, как всегда, за Вами.
Первый способ. Откроем страницу passport.yandex.ru, вводим логин и нажмём Войти.
Далее мы вводим пароль от аккаунта и снова нажимаем Войти.
И, собственно, попадаем в Яндекс аккаунт.
Второй способ. Зайдём в Яндекс.Почту, нажмем на логин в правой части и выбираем раздел Управление аккаунтом.
Попадая на страницу управления своим аккаунтом.
Всё довольно просто.
Как сменить пароль или ответ на контрольный вопрос?
В целях безопасности рекомендуется менять пароль каждые 6 месяцев.
Чтобы сменить ваш пароль на Яндексе, откройте меню учетной записи в правом верхнем углу экрана и нажмите кнопку Сменить пароль .
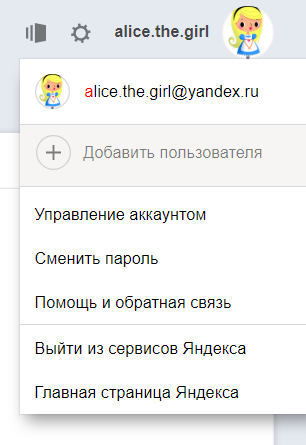
На открывшейся странице укажите свой текущий пароль и дважды новый для подтверждения правильности ввода. Введите символы с картинки и нажмите кнопку Сохранить .
Если вы забыли свой пароль, пройдите процедуру восстановления пароля и укажите свой логин на Яндексе или почтовый адрес. Вы можете восстановить пароль с помощью ответа на контрольный вопрос, SMS-сообщения на подтвержденный номер телефона или дополнительного адреса электронной почты.
Вы можете изменить контрольный вопрос или ответ на него на странице Яндекс.Паспорта , нажав ссылку Изменить контрольный вопрос .
Источник статьи: http://yandex.ru/support/mail/auth.html
Социальные сети
В разделе социальные сети, можно привязать свой аккаунт к профилю в разных соц. сетях, будь то ВКонтакте, Одноклассники, Твиттер или же Фейсбук. Привязав профиль какой-либо соц. сети к своему Яндекс аккаунту, можно заходить в аккаунт с помощью профиля соц. сети и не вводить логин с паролем от Яндекс аккаунта.
Итак, давайте рассмотрим на примере. Нажимаем Добавить аккаунт.

На выбор есть шесть социальных сетей. Например, выбираем .

Указываем логин с паролем от профиля и нажимаем Войти.

Разрешаем Яндексу доступ к профилю.

Соглашаемся с добавлением профиля к Яндекс аккаунту, нажатием Продолжить.

И, Включаем профиль Вконтакте.

Вводим пароль от Яндекс аккаунта и нажимаем Подтвердить.

Привязка профиля из ВКонтакте к Яндекс аккаунту прошла успешно.

Теперь для входа в Яндекс аккаунт, можно выбрать привязанную социальную сеть.

И зайти через неё в свой аккаунт.
Возможности
Яндекс.Услуги – интернет-площадка, где специалисты любого уровня могут встретиться с потенциальными заказчиками. Ресурс совершенно бесплатно предоставляет базу данных, содержащую достоверную и актуальную информацию об исполнителях.
Портал работает со всеми частными лицами и организациями, услуги которых не противоречат законодательству РФ. На сайте все объявления разделены в 19 основных разделов плюс дополнительный (разное). В нем заказчики могут выставлять предложения, которые не подходят под созданную разработчиками Услуг классификацию.

На сервисе зарегистрированы сотни тысяч исполнителей из разных городов России и из других стран
Чтобы специалист смог предложить свои услуги, ему необходимо пройти простую регистрацию. После двухдневной модерации аккаунт специалиста отобразится на yandex.ru. В результате исполнитель получит доступ к огромной аудитории, которая ежедневно задает миллионы запросов. Поскольку сервис относится к Яндексу, он будет хорошо ранжироваться в данной поисковой системе.
Удобство площадки в том, что заказчики могут самостоятельно подбирать себе специалиста, указав нужный город и сферу его деятельности. На сайте отображается профиль исполнителя с оценками клиентов, отзывами, примерами работ и прочей полезной информацией. В объявлениях указывается номер телефона специалиста. Также с ним можно связаться через чат, пройдя авторизацию в системе.
Исполнителям после авторизации также открывается широкий функционал онлайн-платформы. Они могут добавлять о себе различную полезную информацию, управлять заказами, заниматься продвижением страницы. Присутствует возможность создания карточек товаров и услуг, настройки уведомлений о заявках от клиентов.
Создание аккаунта в Яндексе способ №1
Чтобы зарегистрироваться необходимо посетить главную страницу поисковика, после чего нажать на кнопку «Завести почту».
![]()
После заполнить все поля, представленные в анкете, среди которых:
- Имя;
- Фамилия;
- Логин. Именно к нему будет прибавлена приставка @yandex.ru. Соответственно, если ввести seopulses, то почта будет seopulses@yandex.ru;
- Пароль;
- Подтверждение пароль. Необходимо продублировать введенный выше пароль;
- Номер мобильного телефона. На него будет отправлено смс-сообщение с кодом для подтверждения права владения номером.
![]()
После этого получаем СМС и вводим ее в соответствующее поле инажимаем на кнопку «Зарегистрироваться».
![]()
Если у Вы не хотите привязывать личный номер мобильного к Паспорту аккаунта можно выбрать альтернативный способ, нажав на кнопку «У меня нет телефона».
![]()
После этого заполняем поля:
- Контрольный вопрос. Выбираем из имеющегося списка базовых или вводим свой;
- Ответ на контрольный вопрос;
- Заполняем CAPCHA для подтверждения, что Вы не робот.
![]()
Нажимаем на кнопку «Зарегистрироваться».
как правильно пишется адрес моей электронной почты
Как найти мне мой имейл?
Если вы смогли задать вопрос – вы авторизованы в Яндексе. Нажмите на свой аватар вверху справа страницы и нажмите “Почта” или “Управление аккаунтом”. В первом случае вы попадете на страницу почты, которая будет указана в правом верхнем углу, во втором – вас перенаправит на Яндекс.Паспорт, где будут все данные об аккаунте, в том числе все ваши почтовики (пролистайте ниже)
Что такое емайл и как его создать ?
Для создания ящика надо выбрать сервис или несколько (например, Yahoo, Google, Yandex или иной, позволяющий создать электронную почту) на главной странице выбранного сайта надо нажать на кнопку “Регистрация” (или что-то схожее, обычно она расположена в верхней правой части экрана) и следовать подсказкам на экране. В процессе создания ящика надо будет придумать логин (имя ящика) и достаточно сложный пароль (в идеале – комбинация не связанных между собой символов, в том числе и специальных (!”№ и иных)).
Как узнать свой емайл электронной почты?
********************************** это эмаил его можно скопировать . а свой пароль увидетр нелья нигде .
Источник статьи: http://yandex.ru/q/question/computers/kak_pravilno_pishetsia_adres_moei_pochty_84c4c9d0/
Банковские карты
В следующем разделе, можно привязать банковскую карту к Яндекс.Паспорту, чтобы можно было при оплате товара на разных сайтах, быстрее подставлять необходимые реквизиты карты в платёжные формы. Если хотите добавить, жмём Добавить карту.

Вводим длинный номер карты с лицевой стороны, срок действия, защитный CVC/CVV код с обратной стороны, внимательно проверяем и нажимаем Привязать.

В дальнейшем, можно её отвязать или же привязать новую по необходимости.

На этом всё, банковская карта успешно привязана к Яндекс аккаунту.

Вот мы и добрались к предпоследнему разделу для привязки социальных сетей.
Как выйти из аккаунта Инстаграма на телефоне: подробная инструкция
Рассматривая, как выйти из Инстаграма на телефоне, стоит учитывать следующие особенности:
- несмотря на одинаковые функциональные возможности, интерфейс приложений для Андроида и iOS несколько различается, что делает необходимым рассмотреть каждый из случаев;
- убедитесь, что вы помните данные для входа и имеете доступ к установленному адресу электронной почты и привязанному мобильному телефону, что позволит в любой момент восстановить пароль;
- пользователь в любой момент может сохранить информацию для входа, что автоматизирует авторизацию и упрощает работу с Instagram. Ваш профиль становится уязвимым для стороннего вмешательства;
- при использовании нескольких учетных записей вы можете полностью выйти или временно отключить один из привязанных профилей;
- если вы пользуетесь сторонним ПО для аналитики и продвижения вашего аккаунта, в нем также нужно произвести деавторизацию.
На Андроиде
Пользуясь ПО для ОС Android, деавторизация производится следующим образом:
- Запустите приложение и перейдите на главную страницу вашего профиля;
- В правом верхнем углу вы найдете значок в виде трех линий, нажмите на него;
- Найдите кнопку в форме трех точек и кликните на нее. Вы будете перенаправлены в меню «Настройки»;
- Перейдите в самый низ и выберите пункт «Выход», после чего вы завершите сессию.
Вышеуказанный способ актуален для всех устройств на базе популярной операционной системы. Если вы предварительно запомнили данные для входа, также нужно очистить их, что не позволит стороннему пользователю воспользоваться функционалом вашего профиля.
На Айфоне разных моделей
Работа с Айфонами разных моделей схожа между собой. Разница заключается в расположении элементов интерфейса, что связано преимущественно с разрешением экрана. Для получения доступа к профиля могут использоваться разные уникальные функциональные возможности. Рассмотрим, как выйти из Инстаграмма на Айфоне на примере модели 5S:
- Запустите программное обеспечение и перейдите в личный профиль, кликнув на соответствующий элемент интерфейса;
- В верхнем правом углу вы найдете кнопку в виде трех полосок. Нажатие на нее отобразит список прикрепленных аккаунтов, а также позволит перейти в меню «Настройки». Для этого кликните на элемент в виде шестеренки;
- Пролистайте меню до конца и выберите пункт «Выйти». Подтвердите свои действия.
Создание аккаунта в Яндексе способ №1
Чтобы зарегистрироваться необходимо посетить главную страницу поисковика, после чего нажать на кнопку «Завести почту».
После заполнить все поля, представленные в анкете, среди
которых:
- Имя;
- Фамилия;
- Логин. Именно к нему будет прибавлена приставка @yandex.ru. Соответственно, если ввести seopulses, то почта будет seopulses@yandex.ru;
- Пароль;
- Подтверждение пароль. Необходимо продублировать введенный выше пароль;
- Номер мобильного телефона. На него будет отправлено смс-сообщение с кодом для подтверждения права владения номером.
После этого получаем СМС и вводим ее в соответствующее поле инажимаем на кнопку «Зарегистрироваться».
Все готово.
Если у Вы не хотите привязывать личный номер мобильного к Паспорту аккаунта можно выбрать альтернативный способ, нажав на кнопку «У меня нет телефона».
После этого заполняем поля:
- Контрольный вопрос. Выбираем из имеющегося списка базовых или вводим свой;
- Ответ на контрольный вопрос;
- Заполняем CAPCHA для подтверждения, что Вы не робот.
Нажимаем на кнопку «Зарегистрироваться».
Все готово.
Как зарегистрироваться в Яндекс: единый аккаунт в почте, кошельке и других сервисах компании
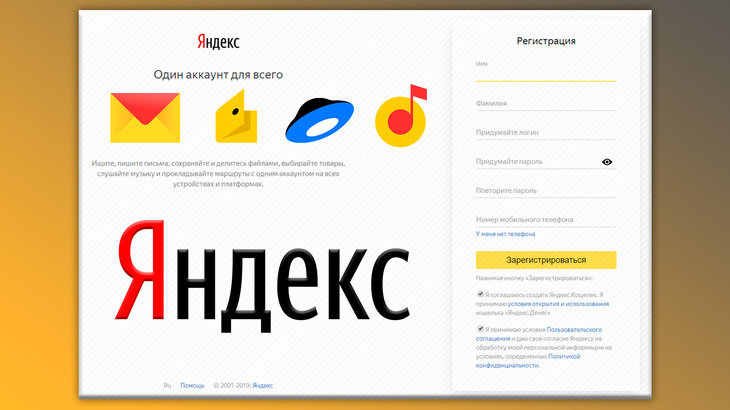
Для чего нужно регистрироваться в Яндексе? Пожалуй, с этого и начну Многие привыкли, что Яндекс – это почта, однако эта компания как и гугл, о регистрации в котором я рассказывал в отдельной статье, имеет множество сервисов.
Самые востребованные из них и те, что больше всего на слуху: Yandex почта, навигатор, карты, диск (облачное хранилище), деньги. И есть, конечно, ещё целая куча его ресурсов, предоставляющих разные удобные, бесплатные и платные услуги.
Думаю, что теперь вопрос “для чего в яндексе регистрироваться” фактически отпадает :), потому что, как минимум, чтобы почту завести, чтобы кошельком пользоваться, файлы на диск бесплатно загружать и обмениваться ими.
Кстати, о работе с облачным хранилищем Yandex я рассказывал подробно здесь »
Таким образом, один раз зарегистрировавшись в Яндексе, создав свой аккаунт там, вы получаете доступ сразу ко всем его сервисам, некоторые из которых могут вам быть полезными!
К примеру, я постоянно пользуюсь почтой, облаком, картами и регулярно кошельком этой компании.
Из этой статьи вы узнаете, как зарегистроваться в Яндекс, что для этого нужно, в общем, где, что и как заполняется в виде полной пошаговой инструкции от меня Ну что ж, начнём!
Навигация по статье:
Социальные сети
В разделе социальные сети, можно привязать свой аккаунт к профилю в разных соц. сетях, будь то ВКонтакте, Одноклассники, Твиттер или же Фейсбук. Привязав профиль какой-либо соц. сети к своему Яндекс аккаунту, можно заходить в аккаунт с помощью профиля соц. сети и не вводить логин с паролем от Яндекс аккаунта.
Итак, давайте рассмотрим на примере. Нажимаем Добавить аккаунт.

На выбор есть шесть социальных сетей. Например, выбираем .

Указываем логин с паролем от профиля и нажимаем Войти.

Разрешаем Яндексу доступ к профилю.

Соглашаемся с добавлением профиля к Яндекс аккаунту, нажатием Продолжить.

И, Включаем профиль Вконтакте.

Вводим пароль от Яндекс аккаунта и нажимаем Подтвердить.

Привязка профиля из ВКонтакте к Яндекс аккаунту прошла успешно.

Теперь для входа в Яндекс аккаунт, можно выбрать привязанную социальную сеть.

И зайти через неё в свой аккаунт.
На компьютере
Чтобы авторизоваться в системе яндекса, нужно выполнить ряд простых действий:
- Откроем наш браузер. Если в правой части экрана имеется раздел с электронной почтой, то кликаем по строчке «Войти в яндекс». Стоит понимать, что для входа в систему Яндекса, нужно иметь ранее зарегистрированный аккаунт.
- Если же у вас нет такого раздела на пустой странице в браузере, то в поисковой строчке пишем «Яндекс почта». Находим первый запрос и кликаем по нему левой кнопкой мыши.
- После этого запустится новая вкладка с авторизацией аккаунта. Первым действием нужно будет ввести логин, почту или мобильный телефон. Данный выбор зависит от того, что вы указывали при регистрации аккаунта.
- Как все ввели, жмем на желтую кнопку «Войти». После этого нас перебросит на страницу, в которой нужно ввести пароль. Для этого представлена специальная строчка по центру экрана с надписью «Введите пароль». В правой части данной строки имеется значок в виде глаза. Если глаз горит черным, то пароль не будет видно, а если он перечеркнут, то вы сможете видеть свой пароль. Можете использовать эту функцию для того, чтобы не ошибиться при написании своего пароля.
- Вот и все. Если нажмете на кнопку «Войти», и система примет ваш логин и пароль, то авторизация аккаунта будет успешно выполнена.
Удаление аккаунта в Яндексе
В отличие от простой регистрации своей учетной записи, процедура удаления более сложная. Разработчики системы Яндекс хорошо потрудились над тем, что тщательно спрятали опцию «Удаление ящика». Обусловлено это прежде всего тем, что пользователю необходимо хорошо подумать прежде чем навсегда расставаться со своим аккаунтом. При удалении аккаунта информация о пользователе восстановлению не подлежит и полностью удаляется информация и номер персонального кошелька Яндекс.
Процедура удаления:
- Для того чтобы начать удаление необходимо войти в свой персональный аккаунт.
- Затем в правом верхнем углу, находится значок, внешне чем-то похожий на шестеренку, кликнуть по нему.
- В открывшемся окне выбрать опцию «настройки», кликнуть по ней.
- Выбрать из меню «удалить аккаунт».
После этого система попросит ввести ваш пароль и ответ на секретный вопрос, если вы все ввели правильно, появится окно, с просьбой хорошо подумать, и если все нормально, необходимо ввести «ок». После этого ваш аккаунт будет безвозвратно удален.