Как устранить проблемы с оплатой покупок
Содержание:
- История создания системы
- Преимущества google pay
- Устранение проблем
- Не получается добавить карту
- Во время добавления карты возникает ошибка сети
- Карта была автоматически удалена
- При запуске приложения на экране часов появляется сообщение «Не удалось проверить аккаунты»
- В приложении появляется сообщение о том, что нужно перезагрузить телефон
- В приложении все время отображается крутящийся значок загрузки
- 3. Удерживайте часы у терминала чуть дольше обычного.
- 4. Убедитесь, что магазин принимает бесконтактные платежи.
- «Невозможно выполнить транзакцию. Выберите другой способ оплаты»
- «Платеж отклонен из-за проблемы в вашем аккаунте»
- «Не удалось обработать платеж: недостаточно средств на балансе»
- «Не удалось активировать подарочную карту, поскольку возникла проблема с вашим аккаунтом»
- Кредитная или дебетовая карта недействительна или ее нужно подтвердить
- Настраиваем Google Pay
- «Эмитент карты отклонил транзакцию»
- «Платеж отклонен из-за проблемы в вашем аккаунте»
- «Не удалось обработать платеж: недостаточно средств на балансе»
- «Не удалось активировать подарочную карту, поскольку возникла проблема с вашим аккаунтом»
- «Не удалось выполнить транзакцию»
- Кредитная или дебетовая карта недействительна или ее нужно подтвердить
- Недостатки google pay
- Устранение проблем
- Как добавить карту в Google Pay?
- Что такое Google Pay?
- Ограничения
- Безопасность платежей
- Как управлять использованием данных для персонализации контента
- Какие карты совместимы с приложением
- Карты МИР в Google Pay
- Какие банки и карты поддерживают платежную систему Google Pay
- Добавление кредитных и дебетовых карт
- Как долго длится возврат средств в Google Play
- Включаем NFC
- Как пользоваться платежной системой
- Преимущества Гугл Пэй
- Способы оплаты через Google Pay
- «Не удалось выполнить транзакцию. Чтобы решить проблему, свяжитесь с администратором Google Workspace.»
История создания системы
Предшественником современной версии Гугл Пей является платежная
электронная система Андроид Пэй, созданная на базе Google Wallet в 2015 году.
В 2016 году корпорация Гугл стала инициатором открытого судебного
процесса по отношению к похожему приложению, которое носило название Hands
Free. Его суть заключалась в проведении оплат через Google без предоставления
карты и смартфона. От пользователя требовалось сообщить кассиру свои инициалы,
которые впоследствии верифицировались с помощью фотоснимка, загруженного в
систему заранее.
Обновленный сервис Google Pay был представлен в январе 2018 года, а
стал доступен пользователям в феврале.
Преимущества google pay
Перед тем, как объединиться, существовало две самостоятельных программы:
- Google Wallet
- Android Pay.
Выделим следующие достоинства сервиса:
Доступность практически во всех магазинах, где есть терминалы оплаты
Обратите внимание на терминал, на котором расплачиваются банковскими карточками. В большинстве случае там кроме значков карт ( Visa, Maestro, MasterCard) есть значок Google или Apple Pay.
Безопасность платежей и надежная защита персональных данных
Нет в мире электронных систем, которые давали бы 100% безопасность. Однако платежная система от гугла в 2018 была признана самой надежной платежной системой в мире. Конфиденциальность при оплатах в магазине или онлайн-магазине полностью сохраняется, а продавец никак не узнает ваши персональные данные. Надежные алгоритмы позволяют безопасно работать данной системе по всему миру.
Есть возможность подключить несколько банковских карт в одном приложении, что повышает удобство. Если на одной карте закончились деньги, то легко переключиться на другую, чем лишний раз переводить деньги с карты на карту. К тому же потеря кошелька со всеми картами – это очень неприятно и нервно. Поэтому с goole pay теперь можно не переживать за это.
Любое устройство на операционной системе андроид поддерживает утилиту.
Это экономит время при покупках и оплатах, не требуется вводить пин-код лишний раз, перебрасывать деньги на карту или доставать её из кошелька, ведь смартфон всегда под рукой.
Устранение проблем
Добавление и удаление карт
Не получается добавить карту
Проверьте, есть ли карта и ее банк-эмитент в списках на этой странице.
Вопросы и отзывы о карте направляйте сотрудникам вашего банка.
Во время добавления карты возникает ошибка сети
Убедитесь, что ваш телефон находится рядом с часами. На обоих устройствах должна быть включена функция Bluetooth. Также требуется подключение к мобильному Интернету или сети Wi-Fi.
Карта была автоматически удалена
Дело в том, что вы отключили блокировку экрана. В целях безопасности все карты в таком случае автоматически удаляются. Установите блокировку, запустите приложение Google Pay на часах и добавьте карту ещё раз.
При добавлении карты на экране часов появляется просьба перезагрузить телефон или одно из следующих сообщений: «Не удалось подключиться к устройству» или «Не удалось проверить аккаунты»
При запуске приложения на экране часов появляется сообщение «Не удалось проверить аккаунты»
Обновите приложение Google Pay.
- Откройте приложение «Play Маркет» на часах.
- Проведите по экрану сверху вниз и выберите Мои приложения.
- Прокрутите страницу вниз и выберите Google Pay.
- Нажмите Обновить.
- Откройте приложение Google Pay.
В приложении появляется сообщение о том, что нужно перезагрузить телефон
- Перезагрузите телефон. С часами этого делать не нужно.
- Подождите 30–60 секунд. За это время на телефоне будут установлены необходимые обновления.
- Откройте приложение Google Pay на часах и нажмите «Повторить» .
В приложении все время отображается крутящийся значок загрузки
Закройте приложение на часах, а затем снова откройте его. Если это не поможет, удерживайте кнопку включения до тех пор, пока часы не перезагрузятся.
Оплата покупок в обычных магазинах
3. Удерживайте часы у терминала чуть дольше обычного.
Поднесите устройство к терминалу и дождитесь звукового сигнала и вибрации.
Если это не помогает, попробуйте поменять положение часов относительно терминала. Сделайте так, чтобы NFC-антенна была ближе к нему. Так будет проще установить связь. У большинства часов антенна расположена за экраном. Узнать, где именно она находится у вашей модели часов, можно из руководства по эксплуатации.
4. Убедитесь, что магазин принимает бесконтактные платежи.
Уточните это на кассе. Если оплата с помощью мобильного устройства не предусмотрена, воспользуйтесь обычной картой.
«Невозможно выполнить транзакцию. Выберите другой способ оплаты»
Примечание. Также следуйте этой инструкции, если появилось сообщение «Не удалось выполнить платеж. Повторите попытку позже или выберите другой способ оплаты».
Вот что можно сделать:
- Проверьте срок действия своей карты. При необходимости измените сведения о нем в Google Pay и повторите транзакцию.
- Убедитесь, что на балансе достаточно средств.
- Если решить проблему не удалось, обратитесь в банк-эмитент и узнайте, все ли в порядке с вашим счетом.
- Попробуйте использовать другой способ оплаты.
«Платеж отклонен из-за проблемы в вашем аккаунте»
Обычно такое сообщение появляется, если:
- Мы обнаружили подозрительную транзакцию в вашем платежном профиле.
- в профиль добавлено недостаточно информации, чтобы защитить аккаунт от мошенников;
- в профиле нет сведений, которые требуется указывать в соответствии с законодательством Европейского Союза. Это касается только пользователей из стран ЕС.
Чтобы устранить проблему, следуйте приведенным ниже инструкциям.
- Откройте сайт pay.google.com.
- Проверьте, есть ли у вас уведомления об ошибках, и при необходимости исправьте все недочеты.
- Убедитесь, что ваше имя, адрес и платежные данные указаны верно.
«Не удалось обработать платеж: недостаточно средств на балансе»
Если появилась такая ошибка, проверьте, достаточно ли на вашем счете средств для оплаты покупки. При необходимости обратитесь к сотруднику своего банка.
«Не удалось активировать подарочную карту, поскольку возникла проблема с вашим аккаунтом»
Чтобы устранить проблему, следуйте приведенным ниже инструкциям.
- Откройте сайт pay.google.com.
- Проверьте, есть ли у вас уведомления об ошибках, и при необходимости исправьте все неточности.
- Убедитесь, что ваше имя, адрес и платежные данные указаны верно.
Если при попытке приобрести товар или услугу Google вы увидели это сообщение об ошибке, значит вашим аккаунтом управляет компания или учебная организация. Чтобы решить проблему, вам нужно обратиться к своему администратору Google Workspace.
Примечание. Если вы администратор, изучите статью о том, как устранять проблемы с оплатой.
Как найти администратора
Администратором аккаунта может быть:
- сотрудник ИТ-отдела или службы поддержки в вашей компании или учебном заведении;
- специалист, управляющий вашим сайтом или электронной почтой;
- сотрудник, который назначил вам имя пользователя.
Кредитная или дебетовая карта недействительна или ее нужно подтвердить
Карта неактивна и ее нужно подтвердить
Если ваша карта выделена серым цветом и вы видите сообщение о том, что ее нужно подтвердить на сайте pay.google.com или в настройках способов оплаты вашего аккаунта Google, значит она считается украденной. Чтобы снова начать пользоваться этой картой, выполните следующие действия:
-
Откройте сайт play.google.com и войдите в свой аккаунт.
- Если у вас несколько аккаунтов, выберите тот, в котором сохранена неактивная карта.
- Если вы не пользуетесь сайтом pay.google.com, откройте страницу со способами оплаты в своем аккаунте.
- Нажмите Способы оплаты.
- Найдите карту с сообщением «Требуется подтверждение», а затем нажмите Подтвердить Получить код.
- На вашем счету будет временно заблокировано 1,95 доллара США. Запись о списании будет начинаться со слова GOOGLE. Последние шесть символов в ней – ваш код подтверждения.
- Чтобы завершить процедуру подтверждения, снова войдите в свой аккаунт и введите шестизначный код.
Карта неактивна и недействительна
Если ваша карта выделена серым цветом и появляется сообщение о том, что она недействительна, оплатить покупку ею не получится. Попробуйте выбрать другую карту.
Если нужной вам карты нет в списке, добавьте ее, следуя инструкциям на экране.
Если у вас не получается устранить неполадку, обратитесь в службу поддержки Google:
Настраиваем Google Pay
Подробная инструкция:
- Для начала необходимо скачать приложение Google Pay с официального магазина приложений Google Play (Play Маркет). Ссылка на скачивание – Google Pay
- После запуска приложения выберите Google-аккаунт, который будет связан с платёжной системой Google Pay, если у Вас их на телефоне несколько, конечно. Нажмите «Начать».
- Теперь приложение должно предложить Вам добавить карту. Не стесняемся, добавляем. Помимо стандартных: номера карты, фамилии и имени владельца, даты окончания и CVC-кода с задней стороны карты, необходимо также ввести Ваш адрес и номер телефона.
- После этого установится связь с Вашим банком и проверится карта. Если всё нормально – переходим к следующему пункту…
- Настройка блокировки экрана. Под настройкой подразумевается включение пароля при разблокировке экрана – цифрового, графического, по отпечатку пальца или ещё чему-нибудь, что позволяет Ваш телефон. Это одновременно и плюс, и минус. Плюс – это защита на случай, если у Вас, например, украдут телефон. Минус – каждый раз Вам необходимо разблокировать телефон выбранным методом. Лично я привык просто откидывать «крышку» чехла-книжки и всё. А вот пользователи, у которых и так стоит пароль, дискомфорта испытать не должны. Кстати, включение блокировки экрана обязательно, иначе приложение просто удалит данные Вашей банковской карты. Пользоваться без пароля под свою ответственность не выйдет…
- Далее Вам необходимо подтвердить привязку карты – ввести код из полученного от банка смс.
- Готово!

Карта привязана
«Эмитент карты отклонил транзакцию»
Чтобы устранить проблему, следуйте приведенным ниже инструкциям.
- Проверьте, не устарели ли сведения о способе оплаты. При необходимости измените их в Google Pay и повторите транзакцию.
- Убедитесь, что на счете достаточно средств.
- Если решить проблему не удалось, обратитесь в банк-эмитент и узнайте, все ли в порядке с вашим счетом.
- Попробуйте использовать другой способ оплаты.
«Платеж отклонен из-за проблемы в вашем аккаунте»
Обычно такое сообщение появляется, если:
- Мы обнаружили подозрительную транзакцию в вашем платежном профиле.
- в профиль добавлено недостаточно информации, чтобы защитить аккаунт от мошенников;
- в профиле нет сведений, которые требуется указывать в соответствии с законодательством Европейского Союза. Это касается только пользователей из стран ЕС.
Чтобы устранить проблему, следуйте приведенным ниже инструкциям.
- Откройте сайт pay.google.com.
- Проверьте, есть ли у вас уведомления об ошибках, и при необходимости исправьте все недочеты.
- Убедитесь, что ваше имя, адрес и платежные данные указаны верно.
«Не удалось обработать платеж: недостаточно средств на балансе»
Если появилась такая ошибка, проверьте, достаточно ли на вашем счете средств для оплаты покупки. При необходимости обратитесь к сотруднику своего банка.
«Не удалось активировать подарочную карту, поскольку возникла проблема с вашим аккаунтом»
Чтобы устранить проблему, следуйте приведенным ниже инструкциям.
- Откройте сайт pay.google.com.
- Проверьте, есть ли у вас уведомления об ошибках, и при необходимости исправьте все неточности.
- Убедитесь, что ваше имя, адрес и платежные данные указаны верно.
«Не удалось выполнить транзакцию»
Если вы видите это сообщение об ошибке и просьбу предоставить дополнительную информацию, выполните инструкции, приведенные на экране. Если же вас не просят указывать никаких сведений, сделайте следующее:
- Попробуйте выбрать другой способ оплаты.
- Проверьте, совпадает ли платежный адрес, связанный со способом оплаты, с тем, что указан в настройках Google Pay. Если нет, откройте сайт pay.google.com, измените адрес и повторите попытку.
- Если сообщение появилось, когда вы пытались оплатить покупку в приложении, попробуйте сделать это на сайте, и наоборот.
- Если ошибка произошла при попытке приобрести контент в Google Play, изучите эту статью.
- Если сообщение появилось, когда вы пытались совершить покупку в Google Store в гостевом режиме, войдите в аккаунт Google и попробуйте выполнить транзакцию снова. Если у вас ещё нет аккаунта, создайте его.
- Если ошибка произошла при оплате кредитной картой с телефона Android, задайте настройки для совершения бесконтактных платежей.
- Если сообщение появилось при попытке расплатиться кредитной картой, обратитесь в свой банк или другое финансовое учреждение.
Если при попытке приобрести товар или услугу Google вы увидели это сообщение об ошибке, значит вашим аккаунтом управляет компания или учебная организация. Чтобы решить проблему, вам нужно обратиться к своему администратору Google Workspace.
Примечание. Если вы администратор, изучите статью о том, как устранять проблемы с оплатой.
Как найти администратора
Администратором аккаунта может быть:
- сотрудник ИТ-отдела или службы поддержки в вашей компании или учебном заведении;
- специалист, управляющий вашим сайтом или электронной почтой;
- сотрудник, который назначил вам имя пользователя.
Кредитная или дебетовая карта недействительна или ее нужно подтвердить
Карта неактивна и ее нужно подтвердить
Если ваша карта выделена серым цветом и вы видите сообщение о том, что ее нужно подтвердить на сайте pay.google.com или в настройках способов оплаты вашего аккаунта Google, значит она считается украденной. Чтобы снова начать пользоваться этой картой, выполните следующие действия:
-
Откройте сайт play.google.com и войдите в свой аккаунт.
- Если у вас несколько аккаунтов, выберите тот, в котором сохранена неактивная карта.
- Если вы не пользуетесь сайтом pay.google.com, откройте страницу со способами оплаты в своем аккаунте.
- Нажмите Способы оплаты.
- Найдите карту с сообщением «Требуется подтверждение», а затем нажмите Подтвердить Получить код.
- На вашем счету будет временно заблокировано 1,95 доллара США. Запись о списании будет начинаться со слова GOOGLE. Последние шесть символов в ней – ваш код подтверждения.
- Чтобы завершить процедуру подтверждения, снова войдите в свой аккаунт и введите шестизначный код.
Карта неактивна и недействительна
Если ваша карта выделена серым цветом и появляется сообщение о том, что она недействительна, оплатить покупку ею не получится. Попробуйте выбрать другую карту.
Если нужной вам карты нет в списке, добавьте ее, следуя инструкциям на экране.
Недостатки google pay

Как и у любого сервиса подобного рода, у рассматриваемого платежного инструмента есть ряд некоторых недостатков:
- Работа только на смартфонах, оснащенных NFC-модулем,
- Версия Android не ниже 4.4,
- Много магазинов в списке, которые мешают некоторым,
- Для этого нужен смартфона операционной системе андроид, простой телефон или айфон не подойдут.
- Не каждый магазин оснащен специальным терминалом оплаты. К сожалению, это характерно для России, где в некоторых магазинах до сих пор наличная оплата или стоят устаревшие терминалы, которые даже бесконтактные карты не принимают.
- Возможно, что смартфон быстро разрядится, что характерно для большинства гаджетов нового поколения. При активном использовании они не могут сутками держать заряд. И вот в ответственный момент перед оплатой иногда садится батарея. Поэтому всегда проверяйте заряд и не уходите за покупками с почти разряженным аккумулятором.
Устранение проблем
Сообщения о том, что не удалось выполнить запрос или подтвердить способ оплатыЕсли вы видите такое сообщение, попробуйте добавить другой способ оплаты. Все допустимые варианты перечислены в предыдущем разделе. Если устранить проблему не удастся, свяжитесь с нами.
«Не удалось выполнить транзакцию»Попробуйте добавить карту ещё раз через сутки.
«Произошла непредвиденная ошибка. Выберите другой способ оплаты или свяжитесь с нами.»Если у вас появилось это сообщение об ошибке, то проблема связана со способом оплаты, который вы пытались использовать. Попробуйте другой способ оплаты из . Если проблему устранить не удастся, свяжитесь с нами.
Почему в Google Pay доступен способ оплаты, который вы ещё не добавили в приложениеЕсли вы ранее уже оплачивали что-либо через Google, то этот способ оплаты будет автоматически добавлен в Google Pay.
Как добавить карту в Google Pay?
Один из главных вопросов потенциальных пользователей и владельцев Андроид — как привязать карту? Сделать это достаточно просто. Стоит сразу отметить, что привязанных карт может быть несколько.
Алгоритм действий владельца смартфона:
- устанавливаем приложение Google Pay — это можно сделать бесплатно, например, через Плэй Маркет;
- входим в системные настройки телефона и включаем опцию беспроводного считывания информации;
- вручную настраиваем блокировку панели рабочего экрана любым доступным и удобным для конкретного пользователя способом — это может быть кодовая пин-комбинация, пароль, отпечаток пальца или специальный графический ключ;
- запускаем приложение, ищем инструкцию к пользованию программой и пошагово выполняем предложенные сервисом действия.
Что такое Google Pay?
Гугл Андроид Пай — сервис, предусмотренный для проведения бесконтактных выплат с применением телефонов или smart-часов с операционной системой Android. По замыслу разработчиков смартфон должен успешно заменить кошелек, а именно наличные и пластиковые карты.
Зная, что такое Андроид Pay, несложно разобраться с назначением. С помощью ПО пользователи смартфонов или смарт-часов с Android могут оплачивать товары в магазине или Интернете без применения пластиковой карты банка. При этом ребрендинг и изменение имени не повлияло на функционал приложения. Он почти не изменился.
Главным плюсом для пользователей стало отображение близлежащих магазинов, работающих с Google Pay. Перечень подстраивается под индивидуальные предпочтения владельца, а также торговые точки, которые он ранее посещал. Дополнительно отображаются данные по истории покупок.
В Google отмечают, что сама компания не зарабатывает на софте. Ее цель — заинтересовать пользователей в проведении безналичных расчетов. Но эксперты уверены, что продвижение технологии помогает получить немалый доход на рекламе.
Ограничения
Обратите внимание, что некоторые функции Google Pay:
- доступны не во всех странах;
- поддерживаются не на всех устройствах;
- работают только с определенными способами оплаты.
| Функция | Какие карты поддерживаются |
|---|---|
| Оплата покупок в магазине или проезда в общественном транспорте | См. Список поддерживаемых карт |
| Оплата в приложениях и на сайтах | Дебетовые и кредитные карты |
| Перевод и получение средств | Дебетовые карты, банковские счета |
| Оплата покупок в сервисах Google | См. |
Примечание. Получать и отправлять денежные переводы могут только пользователи из США. Функция доступна, только если дебетовая карта выпущена банком с лицензией в США.
Безопасность платежей
Многих владельцев бесконтактных карт интересует вопрос безопасности. Инженеры сделали все, чтобы снизить вероятность хищения средств:
- Данные о пользователе и средствах хранятся только на банковских серверах.
- Установлена защита от взлома. Чтобы получить доступ к данным, необходим Root-доступ. Если злоумышленникам удается получить права администратора, приложение автоматически стирает информацию.
- Невозможно похитить деньги. В отличие от карты, недостаточно поднести устройство к терминалу. Потребуется подтверждение отпечатком пальца.
- Защита от кражи. Если мобильное устройство было похищено, можно через гугл аккаунт удалить все сведения.

Конечно, приложение не идеально, но степень защиты выше, чем у бесконтактных карт.
Платежная система Гугл Пэй позволит владельцам Android-смартфонов расплачиваться в магазинах, аптеках и других торговых точках. Благодаря усиленной защите, можно не беспокоиться о хищении средств со счета.
Как управлять использованием данных для персонализации контента
Как управлять доступом к личным данным в Google Pay
Когда вы используете Google Pay, ваши данные (например, сведения о транзакциях, способах оплаты, картах постоянного клиента и транспортных картах) и сведения о ваших действиях сохраняются в аккаунте Google. Вы можете контролировать, как используется эта сохраненная информация, и в любое время изменить настройки конфиденциальности.
Как включить или отключить историю местоположений
Информация о местоположении вашего мобильного устройства необходима, чтобы отправлять вам уведомления о близлежащих магазинах, где можно расплатиться через приложение или воспользоваться сохраненной картой постоянного клиента. При желании вы можете в любой момент отключить запись истории местоположений.
Вот как управлять историей местоположений в Google:
- Откройте страницу myaccount.google.com
При необходимости войдите в аккаунт Google.
на компьютере.
- В разделе «Конфиденциальность и персонализация» нажмите Управление данными и персонализация.
- Найдите раздел «Отслеживание действий» и выберите История местоположений.
- Установите переключатель в нужное положение.
Какие карты совместимы с приложением
Прежде чем подключать банковские карточки, необходимо разобраться, какие кредитки добавляются в приложение. Google Pay поддерживает систему:
- Visa;
- MasterCard.
В 2015 году страны Европы и США ввели антироссийские санкции. В результате этого разработаны карты «Мир», оплата по ним производится так же, как и по Визе или МастерКард. К солению, в настоящий момент, подключить новую отечественную кредитку к системе Гугл Пэй невозможно. Переговоры ведутся, поэтому в 2019-2020 году, в приложение можно будет интегрировать «Мир».
Что касается кредитных организаций, то Android Pay работает с банками:
- Тинькофф;
- Сбербанк;
- ВТБ;
- МТС;
- Бинбанк.
Список банков периодически обновляется.
Карты МИР в Google Pay
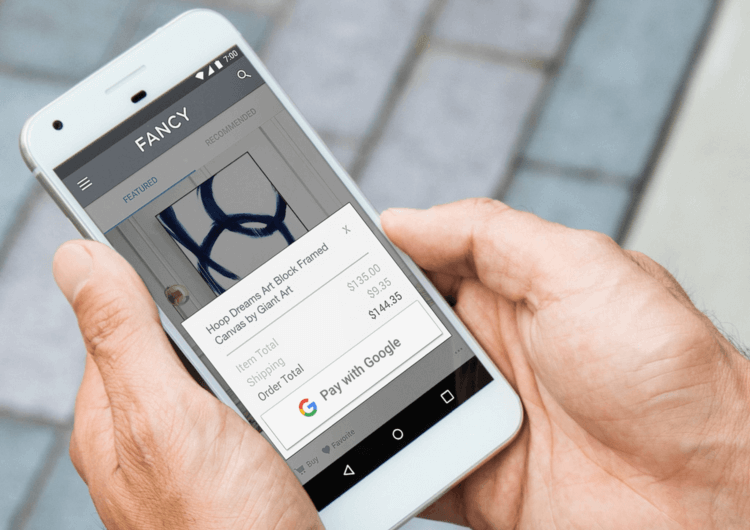
Карты МИР к Google Pay можно будет привязать уже до конца года
Прямо сейчас банки ведут работы по внедрению системы токенизации для оцифрованных карт МИР, которая нужна для обеспечения безопасности платежей. Благодаря ей в момент проведения транзакции продавец будет получать случайную комбинацию цифр вместо реального номера банковской карты. Сейчас такая система применяется при проведении платежей через карты MasterCard и Visa.
После того, как банки подключат МИР к Google Pay, владельцы всех устройств с поддержкой сервисов Google и встроенным NFC-модуля смогут оплачивать покупки на всех терминалах с поддержкой бесконтактной оплаты в местных магазинах. А вот за границей могут возникнуть проблемы с приёмом карт МИР, так что проект обещает быть чисто российским.
Сроки внедрения поддержки банками карт МИР будут индивидуальными. Однако уже сейчас известно о планах подключиться к Google Pay следующих банковских организаций:
- Сбербанк
- Почта банк
- ВТБ
- Росбанк
- МКБ
- Россельхозбанк
Известно, то эти банки обещают добавить поддержку карт МИР в числе первых. По словам их представителей, это произойдёт уже до конца текущего года. Кажется, что осталось всего ничего, но на самом деле полгода – довольно большой срок. Так что лучше вам пока поискать временную альтернативу. Благо, проблем с ними на российском рынке нет.
Какие банки и карты поддерживают платежную систему Google Pay
С каждым днем к Гугл Пей присоединяется все больше банков. Списки пополняются не только по России, но и по зарубежным странам. Просмотреть детальную информацию можно на официальном https://pay.google.com/intl/uk_ua/about/banks/.
На сайте представлен немаленький список российских банков, среди них:
- Альфа Банк;
- Русский стандарт;
- Промсвязьбанк;
- Сбербанк;
- Россельхозбанк;
- МТС;
- Открытие;
- ВТБ;
- Тинькофф;
- Райфайзен;
- Рокетбанк и др.
Там же есть информация и по картам.
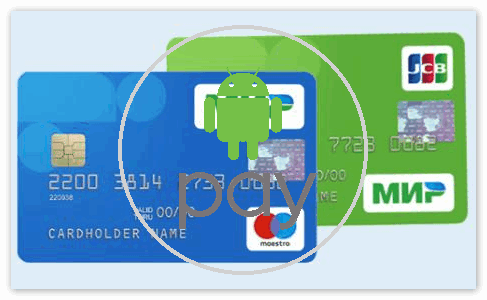
Обычно поддерживаются кредитные, дебетовые, предоплаченные (Visa, MasterCard). Также можно добавить:
- скидочные;
- бизнес-карты;
- подарочные;
- дисконтные;
- корпоративные;
- интернет-карты.
У каждого банка свой список.
Добавление кредитных и дебетовых карт
Скачав бесплатное приложение Google Pay, пользователь сможет добавить в него свои карты. Имейте в виду, что:
-
Пользователь увидит в приложении продавца кнопку оплаты, только когда добавит в Google Pay хотя бы одну карту.
- Если клиент не добавит в Google Pay карту, ему будет предложено сделать это при первой попытке оплатить покупку через приложение.
- Если клиент добавит в приложение несколько карт, он сможет установить одну из них в качестве основного способа оплаты. Подробнее о том, как осуществляются платежи через Google Pay, написано здесь.
Добавив карту в Google Pay, пользователь сможет расплачиваться ею в магазинах, приложив устройство к терминалу, и в приложениях. Средства будут списаны с основного платежного инструмента.
Как долго длится возврат средств в Google Play
Средства возвращаются на счет формы оплаты, которая была использована для оплаты заказа. Время выполнения возврата отличается в зависимости от используемой формы оплаты.
Если возврат средств занимает больше времени, чем должен, проверьте его состояние в своем аккаунте в Google Pay. Состояние «Средства возвращены» означает, что средства будут переведены на счет используемой формы оплаты. Состояние «Отменено» означает, что средства с вашего счета не списывались и возврат не требуется.
Стандартные сроки возврата
|
Форма оплаты |
Предполагаемый срок возврата средств |
|---|---|
|
Кредитная или дебетовая карта |
От 3 до 5 рабочих дней Обработка возврата может изменяться в зависимости от эмитента карты и иногда занять до 10 рабочих дней. Если Ваша кредитная карта уже не активна, возврат будет передан в банк, который её выпустил. Свяжитесь с ним, чтобы вернуть средства. |
| Платежи в рамках вашего телефонного счета (предоплата) |
От 1 до 30 рабочих дней Время обработки возврата зависит от оператора и может быть дольше. |
|
Платежи в рамках вашего счета за телефон (постоплата) |
1-2 месяца от выписки Время обработки возврата может варьироваться в зависимости от оператора, но деньги поступают, как правило, в течение 1-2 месяцев. Если это займёт больше времени, свяжитесь со своим мобильным оператором, чтобы проверить состояние возврата. |
|
Баланс в Google Play (подарочный сертификат или остаток средств) |
1 рабочий день Средства появятся в вашем аккаунте Google Play. Это может занять до трёх рабочих дней. |
|
Google Pay |
1 рабочий день Средства появятся в вашем аккаунте Google Pay. Это может занять до трёх рабочих дней. |
| Интернет-банкинг |
От 1 до 10 рабочих дней Время обработки возврата может зависеть от банка, но, как правило, длится от 4 до 10 рабочих дней. |
|
PayPal |
От 3 до 5 рабочих дней Возврат средств может иногда занять до десяти рабочих дней. Если деньги возвращаются на форму оплаты, используемую в PayPal (например, на свой банковский счет), свяжитесь с компанией PayPal, чтобы получить более подробную информацию. |
Включаем NFC
Самое главное в начале – убедиться в том, что в Вашем смартфоне имеется чип NFC. Для этого Вы можете ознакомиться с подробными характеристиками устройства или поискать в настройках функцию NFC. В разных оболочках она находится в разных местах. Вот несколько путей:
- «Настройки» -> «Дополнительные функции»
- «Настройки» -> «Ещё» -> «NFC»
- «Настройки» -> «Подключения» -> «NFC и оплата»

Функция NFC включена
Когда найдёте NFC – включите его. Далее – зайдите в «Бесконтактную оплату», чтобы увидеть, какое у Вас основное средство оплаты. Как правило, это Google Pay. Возможны и другие варианты, но сейчас будем разбираться именно с Google Pay, платёжной системой, известной ранее как Android Pay.
Как пользоваться платежной системой
Много вопросов вызывает процесс установки и применения сервиса. Приведем краткий обзор Google Pay и разберем главные моменты.
Как и где скачать?
Приложение для смартфона доступно в магазине софта Google Play. Алгоритм действий такой:
Найдите приложение Google Play на телефоне. Если Гугл Android Pay уже был установлен ранее, его необходимо обновить (как правило, процедура проводится автоматически).

- Дождитесь загрузки и жмите на кнопку «Начать».
- Выберите необходимый метод оплаты и добавьте карты.
- Пройдите идентификацию по сообщению или e-mail.
После установки и настройки платежная система Android Pay готова к работе и может применяться на любом терминале. Допускается использование сервиса в других приложениях или на ресурсах в Сети.
Как привязать карту?
При первом пуске программа предложить подвязать пластиковую карточку банка. Для этого:
- наведите на нее камеру для считывания главных параметров (номера, срока действия) или пропишите эти данные самостоятельно;
- укажите код CVV (три последние цифры на оборотной стороне) и адрес владельца.
- для подтверждения личности отправьте проверочный код.

Если владелец смартфона с установленным приложением ранее подключал карточку с Гугл-аккаунту, Андроид Пэй предложит использовать уже действующий вариант. Для активации Android Pay останется указать пароль CVV.
Как платить?
Сегодня многие знают о существовании Гугл Android Pay, что это такое, и как установить приложение. Но люди не всегда умеют им пользоваться. Для начала нужно войти в смартфон и активировать опцию NFC в разделе настроек. Параллельно включится опция Андроид Бим, позволяющая обмениваться данными с другими аппаратами. Для удобства функцию включения NFC можно поставить в уведомлениях и активировать в удобное для себя время.
Для оплаты товара в магазине сделайте такие шаги:
- Достаньте телефон с Google Android Pay и разблокируйте его. Входить в приложение для оплаты не нужно.
- Разверните аппарат таким образом, чтобы задняя часть находилась параллельно экрану терминала.
- Дождитесь запроса на оплату и выберите раздел «Кредит». Тип «пластика» (дебетовый или кредитный) не имеет значения.
- Укажите PIN-код или поставьте подпись, если это требуется.
Этих шагов достаточно для проведения платежей с карты, установленной по умолчанию.
Для использования Android Pay в приложении пройдите такие шаги:
- Откройте приложение, которое поддерживает сервис Гугл Пэй.
- Жмите кнопку покупки с помощью Google Pay.
- Выберите вариант платежа и укажите адрес, куда нужно переслать товар.
- Подтвердите заказ.
Сегодня во всех приложениях Андроид предусмотрена кнопка, позволяющая сделать покупки с помощью Google Pay. Тратить время на ввод данных «пластика» и адрес доставки не нужно.
Для использования Гугл Пэй на сайтах сделайте такие действия:
- Выберите ресурс для проведения покупки или получения услуги.
- Найдите кнопку Google Pay или старую версию (Android Пэй).
- Подтвердите оплату.
Проведение платежей через Android Pay в России доступно с любого браузера. Для надежности его рекомендуется обновить.

Как удалить карту
Еще один путь — отвязать карту через официальный сервис Гугл, но здесь возможны проблемы из-за привязки «пластика» мобильному счету, телефону, электронным кошелькам и т. д. Для отвязки сделайте следующее:
- Перейдите в «Центр платежей» на ПК или через смартфон.
- Слева в меню выберите «Способ оплаты».
- Определитесь с картой и жмите кнопку «Удалить».
- Подтвердите решение.

Следование указанным инструкциям позволяет быстро удалить или отвязать пластиковую карту.
Преимущества Гугл Пэй
Система Гугл Пэй на практике доказала объективность и востребованность пользователями следующих преимуществ:
- Бесконтактная оплата — это быстро, просто и удобно. Сегодня считывающие сервис устройства есть почти в каждом небольшом супермаркете или торговом центре всех регионов РФ.
- Доступная интеграция с сервисом — все операции терминал и телефон совершают практически мгновенно.
- Всевозможные акции, бонусные предложения, скидки и обнуление комиссий.
- Настроить Google Pay сможет любой человек — процесс установки и активации приложения предельно прост и понятен.
- Возможность бесплатного скачивания программы.
- Максимальная безопасность — на всех этапах совершения покупок или оплаты услуг вся информация, находящаяся на пластиковых картах, надёжно защищена и никуда далее не передаётся. Для ещё большей конфиденциальности её реальный номер заменяют специальной кодовой комбинацией цифр — виртуальным счётом.
Лучшие кэшбэк-карты 2021
Tinkoff Black
Тинькофф Банк
Дебетовая карта
- до 15% кэшбэка
- до 4% на остаток
- 0-99₽ за обслуживание
Подробнее
Opencard
Открытие
Дебетовая карта
- до 2,5% кэшбэка на всё
- до 4,5% на остаток
- 0₽ за обслуживание
Подробнее
Польза
Хоум Кредит Банк
Дебетовая карта
- до 5% кэшбэка
- до 5% на остаток
- 0₽ за обслуживание
Подробнее
Следите за новостями на нашем телеграм-каналеПерейти
Автор статьи: Редакция Mnogo-Kreditov.ru
Способы оплаты через Google Pay
В магазине с бесконтактной оплатой
Использование возможно во всех местах, где принимается бесконтактная оплата. На кассах, как правило, размещён логотип или иконка, свидетельствующий о поддержке NFC в этом месте. На гаджете должен быть установлен соответствующий модуль. После привязки нужно поднести смартфон к терминалу. Дальнейшие действия одинаковы, как в случае с картами.
На связанный с банком номер придёт сообщение об успешном проведении операции (при подключённой функции SMS-информирования), на девайс поступит Push-уведомление, содержащее данные о её месте, дате, сумме.
Держите устройство примерно в 30-50 сантиметрах от приемника оплаты, чтобы NFC-чип смог распознать его и провести оплату. Если ваш смартфон будет дальше, вполне возможно, что его не распознает. Также стоит учесть, что для оплаты вам необходимо будет приложить палец, если у вас разблокировка осуществляется по Touch ID или через распознавание лица Face ID.
Перевод средств проходит моментально – онлайн-магазин сразу начнёт обработку вашего заказа, как и в случае с другими системами платежей.
В Google Play
Приложение Play Market открывает доступ к богатой коллекции приложений, игр, фильмов, музыки. Воспользоваться ей можно на связанных гаджетах после разового приобретения. Большая часть методов приобретения товаров слабо распространена в России. Чтобы совершить оплату через Google Pay:
- Перейдите на страницу интересующего товара, нажмите на кнопку «Купить»;
- Если вы ранее не использовали сервис в Google Play, появится окно первоначальной настройки. Выберите данную систему – произойдёт переход в её приложение;
- Повторно ознакомьтесь с итоговой суммой, выберите подходящий способ;
- Спустя пару секунд начнётся загрузка, средства уйдут со счёта.
Оплата с Андроида через Сбербанк
Подключить можно любые дебетовые и кредитные карты интернациональных операторов вне зависимости от банка. Пользование сервисом рекомендовано Сбербанком – для его клиентов доступна следующая инструкция:
- Установите «Сбербанк Онлайн» из надёжного источника – магазина цифровых товаров Play Market;
- Откройте программу, войдите в личный кабинет.
- На странице управления картами найдите нужную, свяжите её нажатием на соответствующую кнопку.
Если выполнить эти шаги не получилось, стоит попробовать воспользоваться методами из инструкции, описанной в следующем разделе.
«Не удалось выполнить транзакцию. Чтобы решить проблему, свяжитесь с администратором Google Workspace.»
Если при попытке приобрести товар или услугу Google вы увидели это сообщение об ошибке, значит вашим аккаунтом управляет компания или учебная организация. Чтобы решить проблему, вам нужно обратиться к своему администратору Google Workspace.
Примечание. Если вы администратор, изучите статью о том, как устранять проблемы с оплатой.
Как найти администратора
Администратором аккаунта может быть:
- сотрудник ИТ-отдела или службы поддержки в вашей компании или учебном заведении;
- специалист, управляющий вашим сайтом или электронной почтой;
- сотрудник, который назначил вам имя пользователя.