Как создать товарную номенклатуру в кассах эвотор и мтс
Содержание:
- Как пользоваться онлайн-кассой Эвотор
- Преимущества использования
- Как ввести товар в кассу Эвотор
- Продажа и пробитие чеков на Эвотор
- Первичная синхронизация
- Подготовка файла Excel
- Подключение приложения «МойСклад»
- Ошибки при загрузке номенклатуры из Excel
- Какие отчеты можно создавать в Эвотор?
- Подключение приложения «МойСклад: Синхронизация Эвотор с существующими аккаунтами в МоемСкладе»
- Как подключить к Эвотор сканер этикеток и другое торговое оборудование
- Эвотор маркировка в автономном режиме
- Приложение Эвотор: Маркировка для продажи обуви
- Регистрация и подключение
Как пользоваться онлайн-кассой Эвотор
Чтобы обеспечить легкое и приятное знакомство с современным устройством для торговли, опишем основные моменты работы с ККМ. Также рекомендуем ознакомиться с обучающими роликами, размещенными на официальном сайте компании-производителя evotor.ru.
Для более углубленного изучения бизнес-процессов следует изучить инструкции ККМ Эвотор, доступные к скачиванию в различных разделах онлайн-руководства wiki.evotor.ru.
Открытие/закрытие смены, кассовый отчет
Узнаем, как начать работу, а также как снимать кассу Эвотор и печатать кассовый отчет:
- Откройте раздел «Касса/Открыть смену», либо нажмите кнопку «Продажа», чтобы смена открылась автоматически.
- Чтобы закрыть кассу Эвотор выберите соответствующий раздел в этом же меню.
- Чтобы печатать отчет об открытии/закрытии смены в автоматическом режиме, установите данные настройки в меню «Настройка/Смена», поставив галочки напротив требуемых отчетных документов (X-Отчет, Z-отчет).
- Для печати отчетов в ручном режиме при открытии/закрытии кассы зайдите в раздел «Касса/отчеты» и выберите нужный документ.
Можно оформить новое внесение наличных в кассу. Нажатие кнопки «Внести» автоматически открывает смену.
Возврат и списание
Согласно инструкции кассира Эвотор, чтобы вернуть одну позицию или партию товара поставщику, необходимо выполнить несколько действий:
- Откройте раздел главного меню кассы «Товары/Возврат».
- Добавьте товар в список подлежащих возврату одним из способов: считав код позиции сканером или воспользовавшись окном поиска (для перехода к поиску необходимо нажать на белое поле).
- Укажите количество возвращаемых товаров.
- Назначьте цену компенсации за товар ненадлежащего качества или позвольте системе определить цену автоматически, сходя из информации о приемке данной продукции.
- Завершите процедуру, нажав кнопку «Ввод».
- Проверьте список введенных позиций, потянув за вкладку в верхней части окна. При необходимости удалите товар из списка.
- Заполните информацию о контрагенте, чтобы подтвердить возврат. В поле «Основание» укажите номера и названия сопроводительной документации.
Аналогичным способом происходит списание товара или целой партии чрез меню «Товары/Списание», а вот при возврате покупки клиенту применяется иной порядок действий:
- Откройте в главном меню пункт «Возврат».
- В появившемся окне выберите из списка чеков нужный товар по номеру документа.
- Нажмите на строку с возвращаемым товаром.
- В открывшемся окне проверьте данные о позиции и укажите количество возвращаемой продукции. Нажмите «К возврату».
- Еще раз проверьте корректность данных и укажите способ оплаты.
- Распечатайте чек и верните деньги клиенту.
Перезагрузка аппарата
Как перезагрузить кассу Эвотор, если аппарат завис и не реагирует на действия кассира? На этот случай предусмотрена принудительная перезагрузка, для совершения которой необходимо выполнить простые действия:
- Вооружитесь тонким крепким предметом, например, швейной иглой.
- Вставьте иглу в специальное отверстие, расположенное между клавишей блокировки экрана и регуляторами громкости. Зажмите кнопку под корпусом аппарата до начала перезагрузки.
Перед тем, как работать на онлайн кассе Эвотор, ознакомьтесь с инструкцией или посмотрите обучающие ролики. При необходимости обратитесь к специалисту центра технического обслуживания.
Преимущества использования
Как и любая кассовая техника ККТ эвотор имеет некоторые недостатки, но они настолько незначительны, что преимущества их сильно перевешивают. Основные достоинства, которые выделяют для себя пользователи, уже поработавшие с кассой:
- Главным плюсом можно назвать значительную экономию денег на обучении сотрудников и приобретении дополнительного ПО. Начинать работу можно сразу после регистрации. Установка всех необходимых программ производится разработчиком, а встроенные подсказки помогут кассирам в обслуживании покупателей.
- Большим преимуществом Эвотора является работа с ЕГАИС, которая не требует выделенного компьютера. Достаточно установить специальное приложение «УТМ на терминале» или приобрести модель «Эвотор Алко».
- Для настройки терминала не придется обращаться за помощью к специалистам. Это можно сделать самостоятельно, предварительно посмотрев видео и изучив подробную инструкцию.
- Есть возможность настроить обмен данными между кассой и программой, в которой ведутся операции по учету товара.
- Для передачи данных в ОФД можно использовать мобильный интернет.
- Производитель предоставляет бесплатные обновления.
- Предусмотрена возможность подключения любого торгового оборудования: сканера, весов, детектора валют, денежного ящика и многого другого.
Обратите внимание! Все кассы Эвотор работают на операционной системе Android. Это дает возможность настраивать интеграцию со всеми приложениями и устройствами, созданными на этой популярной платформе
Как ввести товар в кассу Эвотор
Еще до регистрации онлайн-кассы предприниматель может внести в устройство все имеющиеся позиции с указанием их цен и других характеристик. Чтобы загрузить номенклатуру в Эвотор, следует использовать один из доступных вариантов:
- внесение позиций вручную на смарт-терминалы (с использованием сканера штрих-кодов и без него);
- интеграция с приложениями для товарного учета из личного кабинета;
- обмен с Облаком Evotor.
Заполнение базы вручную через онлайн-кассу
Для стандартной загрузки товаров в Эвотор предусмотрен следующий порядок действий:
- Войдите в раздел «Товары» главного меню устройства.
- Выберите «Список товаров» и нажмите зеленую кнопку «+» (Добавить) в нижней части экрана.
- Укажите, что планируете сохранить в базе товарную позицию. Учтите, то при добавлении услуги становятся недоступными такие функции, как переоценка, приемка и списание.
- Просканируйте штрих-код. Если в общей базе устройства зафиксирован код товара, в Эвоторе автоматически появится карточка с описанием позиции. Необходимо вручную указать артикул, закупочную стоимость и цену продажи.
- Нажмите сохранить.
Если по каким-то причинам сканер штрих-кода не распознает позицию, или у какой-либо продукции код отсутствует, следует произвести добавление товара в Эвотор вручную, используя функцию «Редактор». 
Как добавить товар в личном кабинете Эвотор
Чтобы не заводить список позиций вручную, можно выгрузить номенклатуру из Облака товаров Эвотор, либо воспользоваться специальным приложением. Приложения доступны в магазине контента на сайте market.evotor.ru, откуда они скачиваются и устанавливаются в личный кабинет пользователя. Как правило, для товарного обмена и редактора позиций устанавливают программы из разделов «Товарный учет» и «Редактор товаров»: Эвотор «Мой склад», «Обмен через Excel», «1С: Розница» или «Простой учет».

Для примера продемонстрируем, как осуществляется загрузка номенклатуры в Эвотор из Excel. Приложение «Обмен через Excel» позволяет вести товарный учет в Эвотор: осуществлять загрузку позиций с ценами и штрихкодами в подключенные терминалы, а также выполнять выгрузку списков, созданных в терминале. Чтобы наполнить базу из Excel, выполните несколько действий:
- Авторизуйтесь в личном кабинете.
- Скачайте приложение в магазине.
- Найдите программу в разделе личного кабинета «Мои приложения» и запустите ее.
- Отметьте нужный магазин и загрузите номенклатуру в установленные в нем терминалы Эвотор из Excel-таблицы.


Работа с облаком Эвотор
Предприниматель может запустить синхронизацию данных на терминалах, воспользовавшись функцией «Обмен» в разделе главного меню Эвотор «Техническое обслуживание». Данная опция позволяет пополнять товарные базы из тех устройств, в которых списки позиций уже составлены вручную.
Перед тем, как загрузить номенклатуру в память смарт-кассы, ее необходимо выгрузить в облако из другого терминала:
- Откройте в смарт-кассе со сформированным списком товаров раздел «Сервис/Обмен данными».
-
Задайте диапазон времени, выбрав «Текущая смена».
- Осуществите выгрузку в Эвотор, нажав соответствующую кнопку.
- Дождитесь появления уведомления о завершении выгрузки в Облако.
Далее приступаем к синхронизации номенклатур товаров в Эвотор:
- Откройте меню смарт-кассы с пустым списком позиций, выберите пункт «Сервис/Обмен».
- Нажмите «Загрузить». Сохранять резервную копию номенклатуры не нужно, поскольку на данном устройстве она отсутствует.
- Дождитесь сообщения о завершении загрузки из Облака.
- Товарный список, заведенный на первом терминале, появится и на втором.
Продажа и пробитие чеков на Эвотор
До начала продаж необходимо внести в Эвотор базу товаров.
Продажи товара или услуг через смарт-терминалы «Эвотор» производятся в меню «Касса». Для того, чтобы сделать продажу в Эвотор, кассиру или продавцу нужно выполнить следующие действия.
- Для совершения продажи сотрудник входит в программу под своим пользователем. Пользователи должны быть уже заведены через меню “Настройки” в разделе “Сотрудники”.
- Добавляет товар в чек. Товар в чек можно добавить несколькими способами:
- С помощью сканера штрих-кода. Это самый простой и самый оптимальный способ. Когда товаров много сканер просто незаменим.
- По штрих-коду через ручной ввод значений штрих кода. Этот метод используют если штрих-код «затерся» и не считывается. Для этого в поле подбора товара вводим цифры кода. Для поиска нажмите кнопку “+Товар” для ручного поиска.
- Выбор из списка «Визуального поиска». Вводим в окно подбора товара наименование нужной позиции. Для поиска нажмите кнопку “+Товар” для ручного поиска.
- Если на выбранный товар не назначена розничная цена, то Эвотор предложит ее ввести.
- Если клиент приобретает несколько штук одинакового товара, необходимо нажать на строку с названием товара, в поле “КОЛ-ВО” ввести вручную и нажать “В ЧЕК”.
- Если покупатель приобретает несколько различных товаров, то нужно сканировать штрих-код следующего товара или кнопкой “+” подобрать товар из базы вручную.
- После добавления всех выбранных клиентом товаров переходим к оплате. Если клиент хочет получить копию чека на телефон или e-mail, то необходимо передвинуть бегунок и в открывшемся окне ввести данные клиента.
- При оплате наличными Эвотор предлагает ввести полученную от клиента сумму, для расчета сдачи или можно воспользоваться кнопкой “БЕЗ СДАЧИ”. Справа в меню есть быстрые кнопки с купюрами разного достоинства.
- При оплате покупки с помощью банковской карты, действия кассира будут следующими:
- если в магазине стоит автономный эквайринговый терминал (он умеет сам печатать чек), необходимо дождаться чека об оплате и потом нажать кнопку “БАНКОВСКАЯ КАРТА”.
- если к Эвотору подключен пин-пад, то при нажатии кнопки “БАНКОВСКАЯ КАРТА” данные об итоговой сумме будут переданы на устройство и далее необходимо следовать инструкциям на экране пинпада. При получении данных об успешной оплате, чек с эквайрингового терминала и кассовый чек будут напечатаны на Эвоторе.
Первичная синхронизация
Первичная синхронизация осуществляется только один раз: при привязке аккаунта в МоемСкладе к приложению МойСклад в личном кабинете Эвотор или при регистрации нового аккаунта МоегоСклада в личном кабинете Эвотор.
При этом происходит обмен данными между МоимСкладом и Эвотор. В МоемСкладе создаются имеющиеся в Эвоторе магазины (как склады), кассы (как точки продаж), сотрудники и номенклатура. В Эвотор отправляется вся номенклатура с остатками, при этом частичная выгрузка невозможна.
Данные, которые Эвотор передает в МойСклад
- Список складов, точек продаж, сотрудников.
- Новые товары. При подключении Эвотор выгрузит в МойСклад все товары, после этого редактирование существующих товаров в Эвотор будет заблокировано, и редактировать их можно будет только в МоемСкладе.
- Документы: розничные продажи, возвраты покупателей с основанием или без основания, розничные смены в МоемСкладе, внесения, выплаты, инвентаризации, возвраты поставщикам, приемки (в МоемСкладе документ создается как Приемка, поставщик указывается как неизвестный).
Данные, которые МойСклад передает в Эвотор
- Товары, в том числе алкогольные и табачные.
- Комплекты (в качестве товаров), услуги, группы товаров.
- Поля: наименование, тип, код, артикул, штрихкод, закупочная цена (отсутствует у услуги), количество (может отсутствовать), единица измерения, НДС, неархивный / архивный (можно продавать или нельзя), описание, группа (если есть).
- Для алкогольной продукции: алкокоды (ЕГАИС), объем, код продукции, крепость.
В Эвотор не выгружаются серии и серийные номера.
Номенклатура выгружается в Эвотор с остатками. У товаров могут быть отрицательные остатки, у комплектов — нет. Остатки выгружаются только по складам, привязанным к Эвотору. Все изменения документов, влияющие на остатки (создание, удаление, снятие проведения, объединение, изменение склада, замена или добавление позиции), автоматически запускают выгрузку остатков в Эвотор.
При синхронизации с Эвотором выгружаются модификации товаров. При этом в Эвоторе создаются отдельные группы модификаций под модификации каждого товара. Основной товар будет доступен для продажи отдельно, вне группы модификаций.
Модификации участвуют во всех видах обмена:
- Синхронизация номенклатуры.
- Изменение остатка.
- Создание, обновление и удаление модификаций.
- Импорт документов.
Обязательные поля для товаров для выгрузки в Эвотор
Всегда проверяйте наличие и корректность заполнения обязательных полей, даже если товар изначально был создан в Эвоторе.
- Все товары, кроме алкогольных: имя товара, единица измерения, НДС, цена.
- Алкогольные немаркированные (не содержат акцизную марку): имя товара, единица измерения, НДС, цена, код вида продукции, емкость тары, крепость.
- Алкогольные маркированные (содержат акцизную марку): имя товара, единица измерения, НДС, цена, код вида продукции, емкость тары, коды ЕГАИС.
Для корректной передачи данных об алкогольной продукции необходимо указать в МоемСкладе для каждого такого товара код по справочнику ФСРАР. Допустимые значения кода — от 1 до 999.
Если обязательные поля не будут заполнены, товар не будет выгружен в Эвотор и не будет выгружен из Эвотора при некорректном заполнении на терминале.
После выполнения первичной синхронизации можно в личном кабинете МоегоСклада сопоставить магазины Эвотор со складами в МоемСкладе, кассы с Точками продаж, сотрудников с сотрудниками. Для этого:
- Перейдите в раздел Меню пользователя → Приложения, найдите Эвотор и нажмите Настроить. Откроется новое окно.
- Сопоставьте магазины, терминалы и сотрудников с объектами в МоемСкладе. При необходимости вы можете создать новые объекты в МоемСкладе, если поле будет пустым.
- Нажмите кнопку Сохранить.
При этом можно выбирать те склады, точки продаж и сотрудников, которые ранее уже существовали в МоемСкладе.
Подготовка файла Excel
Собираясь проводить в Эвотор загрузку товаров из Excel, желательно потренироваться на вводе нескольких позиций, чтобы освоить заполнение всех необходимых полей. Общие рекомендации по подготовке:
- файл должен быть сохранен в формате xls;
- убрать или не создавать шапку документа – оставьте только столбцы и строки с характеристиками продукции;
- в первой строке не указывайте наименования полей;
- если товары разбиты по папкам (рекомендуется при объеме ассортимента более 1000 наименований), вынесите названия групп в отдельный столбец.
В Эвотор загрузка номенклатуры из Excel далее проводится согласно подсказкам приложения. Точно так же осуществляется подготовка файла для загрузки в облачное приложение «Мой склад».
Подключение приложения «МойСклад»
Приложение предназначено для пользователей Эвотор, у которых еще нет аккаунта в МоемСкладе или если вы создали аккаунт в МоемСкладе из приложения в Эвотор.
Войдите в личный кабинет Эвотор.
В личном кабинете откройте магазин приложений
Выберите приложение МойСклад и нажмите кнопку Купить.
Выберите тариф, укажите необходимые опции и нажмите кнопку Выбрать.
Обратите внимание на различие опций Терминал и Точка продаж МойСклад. Количество терминалов должно быть равно количеству терминалов Эвотор для которых вы хотите настроить обмен
Опция Точка продаж МойСклад позволяет вам подключать к МоемуСкладу другие кассовые решения, помимо Эвотор. Например, Касса МойСклад. Стоимость приложения уже включает подписку на МойСклад — оплачивать отдельно ее не надо.
Выберите способ оплаты тарифа. Введите данные и нажмите кнопку Подтвердить.
Подключите аккаунт МойСклад к Эвотор: зарегистрируйте новый или нажмите У меня есть аккаунт и введите имя пользователя и пароль от МоегоСклада.
Отметьте терминалы, которые должны синхронизироваться с МоимСкладом, и нажмите кнопку Применить. После этого начнется первичная синхронизация.
Ошибки при загрузке номенклатуры из Excel
Загрузка данных может быть прервана сообщением об ошибке. Пользователь может увидеть сообщение «Не удалось загрузить товары из файла». В этом случае необходимо пересохранить документ и попробовать провести операцию позже. Если такой сбой будет повторяться часто, следует обратиться в службу техподдержки.
Остальные ошибки возникают из-за неправильного заполнения таблицы, пустующих ячеек или неверного количества полей. Следует вернуться и проверить внесенные данные. Выгрузка Эвотор в Excel проходит в пару кликов, поэтому ошибки тут могут возникнуть только в случае отсутствия данных по запрашиваемому критерию. Это делает работу с приложением комфортной и простой даже для начинающего пользователя.
Какие отчеты можно создавать в Эвотор?
Отчетность на смарт-терминале Эвотор нужна для того, чтобы следить за товарными остатками, продажами, выручкой и различными торговыми операциями. Программным обеспечение ККТ предусмотрена работа с отчетами трех типов: кассовым, управленческим и журналом документов.
Кассовые отчеты Эвотор
В данном разделе хранится информация о состоянии кассы в начале смены, а также данные о каждом пробитом через Эвотор фискальном отчете. Также при работе с кассовыми отчетами пользователь может внести или изъять деньги и распечатать Х- или Z-отчет.
Поговорим о том, как снять отчет в Эвотор:
- На главном экране терминала нажмите «Отчет/Кассовый отчет». Появится окно с текущим состоянием кассы.
- Для внесения денежных средств, нажмите кнопку «Внести» и заполните форму в открывшемся окне «Внесение наличных». Для изъятия нажмите «Изъять» и на странице «Выплата наличных» также заполните форму, указав основание и категорию платежа.
- Чтобы снять X-отчет, нажмите кнопку «Печать» в верхнем правом углу.
- Чтобы снять Z-отчет с гашением, вначале нажмите «Закрыть смену», а затем – «Распечатать отчет».
Управленческие отчеты Эвотор
Данный раздел формирует несколько типов отчетов, различных по процедуре создания, но одинаковых по порядку управления. Здесь можно получить отчеты по продажам в Эвотор, сводки по движениям товаров и товарным остаткам в ценах реализации, сведения по закупкам и т.д. – итого 6 групп отчетности:
- Товарные остатки – содержит данные об остатках товаров в денежном выражении. Здесь пользователь может увидеть, сколько составит его выручка при продаже всей продукции. В подразделе доступна опция сортировки товаров по группам, стоимости и наименованию.
- Движение товаров – демонстрирует все произведенные с продукцией операции. Отчетность выражена в денежном эквиваленте. Кассиру доступны сведения о закупках, инвентаризации, продажах, возвратах и списаниях. Отчет формируется в кратком виде или с детализацией. Для сортировки следует использовать вкладку «Выбор» в верхней части экрана.
- Закупки. Подраздел отображает информацию по всем закупкам за указанный период. Внешний вид отчетности также регулируется фильтрами и сортировкой.
- Продажи. Показывает все проданные товары. По каждому позиции в списке отображается наименование продукции, количество проданных единиц и вырученная сумма.
- Сводная отчетность по продажам. Здесь можно увидеть итоги продаж за каждую смену, а также суммы, которые были оплачены картой либо наличными.
- Валовая прибыль – показывает, сколько предприниматель заработал за указанный период, если вычесть стоимость закупок.
В каждом типе отчетности можно выбрать группу товаров или конкретный товар, а также отсортировать данные по периоду времени или ценам. Также пользователю доступны дополнительные функции: печать, сохранение в формате XML или CSV, отправка на электронную почту. Чтобы воспользоваться этими возможностями, необходимо потянуть за вкладку «Сводка» в нижней части окна с отчетом. 
Журнал документов
Журнал документов собирает данные об операциях, произведенных через Эвотор. Чтобы попасть в этот раздел, необходимы выбрать пункт меню ККМ «Отчеты/Журнал». В окне отобразятся все проведенные с помощью кассы процедуры и их характеристики:
- тип (инвентаризация, списание, закрытие смены, продажа и т. д.);
- номер смены и порядковый номер документа;
- состояние операции;
- дата открытия и закрытия документа;
- сумма.


- Потяните за закладку «Сводка», расположенную с нижней части экрана.
- Нажмите кнопку «Очистить журнал».
Подключение приложения «МойСклад: Синхронизация Эвотор с существующими аккаунтами в МоемСкладе»
Приложение предназначено для пользователей МоегоСклада, которые оплачивают подписку в МоемСкладе. В Эвотор будут оплачиваться только терминалы Эвотор, с которыми работает обмен.
В Личном кабинете Эвотор данное приложение выглядит так:
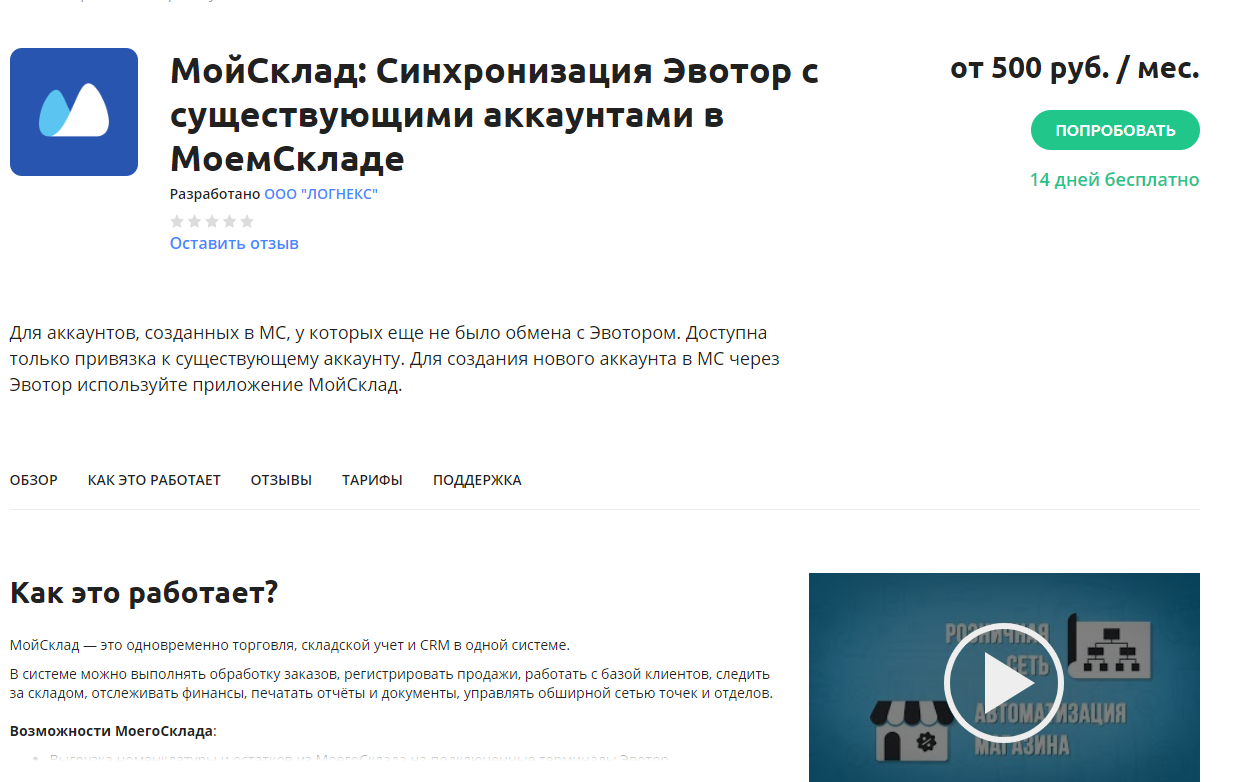
Доступ к приложению вы можете получить, обратившись в поддержку МоегоСклада.
- Напишите в поддержку МоегоСклада, сообщите свой логин для входа в ЛК Эвотор (номер мобильного телефона).
- Дождитесь ответа поддержки, вам пришлют ссылку на приложение. Перейдите по ссылке, войдите в личный кабинет Эвотор.
- В приложении доступен один тариф — «Интеграционный», укажите необходимое количество терминалов Эвотор, с которыми вы хотите настроить обмен и нажмите кнопку Выбрать.
- Выберите способ оплаты тарифа. Введите данные и нажмите кнопку Подтвердить
Оплата включает в себя только возможность обмена выбранного количества терминалов Эвотор с МоимСкладом. Сервис МойСклад оплачивается отдельно в личном кабинете МоегоСклада. - Подключите аккаунт МойСклад к Эвотор, нажмите «У меня уже есть аккаунт» введите имя пользователя и пароль от МоегоСклада.
- Отметьте терминалы, которые должны синхронизироваться с МоимСкладом, и нажмите кнопку Применить. После этого начнется первичная синхронизация.
- В разделе Розница → Точки Продаж в МоемСкладе выделите галочкой точку продаж для которой хотите настроить обмен с Эвотор.
- Нажмите сверху Изменить → Изменить тип. На окне с предупреждением нажмите Сохранить.
МойСклад не берет оплату за Точки продаж Эвотор. Обмен для таких точек работает только со смарт-терминалами Эвотор, Касса МойСклад и другие приложения, работающие через POS API, не могут синхронизироваться с такими точками. Вам не нужно дополнительно оплачивать опции «Точка продаж» в МоемСкладе для обмена с Эвотор. Обмен будет работать с тем количеством терминалов, которое вы оплатите в приложении «МойСклад (Интеграционный)», в личном кабинете Эвотор.
Как подключить к Эвотор сканер этикеток и другое торговое оборудование
Для полноценной торговли предпринимателю потребуется подключить дополнительное оборудование: пинпад, денежный ящик, сканер штрих-кодов, весы и пр. Большую часть устройств удастся подключить без установки вспомогательного программного обеспечения, а вот для некоторых необходима специальная настройка онлайн кассы Эвотор.
- Чтобы быстро создать товарную базу и осуществлять приемку товаров, предпринимателю нужен сканер. Подключение сканера штрих кода к Эвотор не требует дополнительных манипуляций – достаточно просто вставить кабель от оборудования в USB-порт кассы. При установке 2-D сканеров необходимо предварительно ознакомиться с инструкцией.
- Для проведения оплаты безналичным путем пользователю требуется пин-пад или банковский терминал. Подключение Эвотор к эквайрингу осуществляется бесплатно и без установки драйвера, если предприниматель пользуется услугами Сбербанка, а также банков «Зенит», «Санкт-Петербург» и Промсвязьбанк. В остальных случаях, а также при подключении банковского терминала Verifone пользователю понадобятся драйвера из магазина приложений.
- Для хранения и учета наличности магазину нужен денежный ящик. Подключение денежного ящика к Эвотор выполняется без дополнительных настроек. Устройство позволяет установить любой ящик, если он оснащен разъемом RJ-12.
- Чтобы отпускать товары на развес, используются весы. Подключение весов к Эвотор выполняется только при условии установки драйвера, который доступен в магазине контента.

Эвотор маркировка в автономном режиме
Некоторые магазины, продающие сигареты и обувь, находятся в местностях где есть проблемы с интернетом. Такие местности называют “удаленными от сетей связи”, и в каждом регионе их список закреплен постановлением местного правительства.
Чтобы продавать маркированные товары в таких населенных пунктах, не понадобится подключать ОФД и электронный документооборот прямо на кассу. Но нужно будет раз в месяц выгружать продажи из фискального накопителя на флешку и отправлять в Честный знак. Например, с домашнего компьютера, где интернет есть.Выгрузка архива — процесс непростой. Чтобы упростить выгрузку архива, в Эвоторе выпустили приложение “Маркировка Автономный режим”.
Приложение Эвотор: Маркировка для продажи обуви
Важно!
29 февраля Правительство подписало постановление №216 о переносе сроков маркировки обуви на 1 июля 2020 года.
Для обувных магазинов схема несколько иная, так как перед стартом маркировки им необходимо подготовиться — посчитать все товарные остатки на 1 марта 2020 года, занести их в систему Честный знак и “прочипировать”.
Это можно сделать, заказав услуги маркировки остатков в нашей компании или самостоятельно, через дополнительное приложение “Маркировка остатков”. Стоимость приложения — от 3500 рублей в год на 1 терминал.
Алгоритм упрощенной маркировки остатков на Эвоторе и заказа кодов:
Добавьте все остатки в товарный справочник. Обязательно указывать только тип товара (маркированная обувь) и название, которое поможет вам отличить его от других. Штрихкод, цена закупки и продажи, и другие параметры указываются по желанию, но мы рекомендуем сразу внести их в систему для удобства в дальнейшем.
После заполнения товарного справочника перейдите в приложение “Маркировка остатков”. Выберите тип товара и укажите количество марок для заказа.
Для завершения заказа вам понадобится компьютер, в который вставлена ЭЦП. Зайдите в Личный кабинет на сайте Эвотор, откройте раздел “Мои покупки” и выберите пункт “Маркировка остатков”. Нажмите на кнопку “Перейти в сервис”, чтобы увидеть список кодов, заказ на которые вы сформировали на кассе.
Проверьте достоверность количества и наименований, а затем нажмите “Заказать”. Откроется всплывающее окно для подтверждения заказа электронной подписью. Выберите сертификат электронной подписи и нажмите “заказать”. Теперь ваш запрос на коды отправлен в систему Честный знак.
Как только статус заказа в списке изменится на “Коды маркировки получены”, можно приступать к печати
Для этого снова вернемся к терминалу, подключим к нему принтер этикеток и в приложении “Маркировка остатков” выберем пункт “печать”.Обратите внимание, что касса поддерживает две модели принтеров: АТОЛ ИЗ 21 и АТОЛ TT41. Драйверы этих принтеров входят в состав приложения “Маркировка остатков”.
В процессе печати вы можете сразу ввести товар в оборот
Если убрать галочку с этого пункта, придется подключить к кассе сканер и вручную считать каждый распечатанный код.
В остальном процесс работы с приложением Эвотор: Маркировка практически не отличается от общего алгоритма:1. Принимаем УПД через личный кабинет или кассу, подписываем с помощью ЭЦП.2. При продаже сканируем код, и товар автоматически выбывает из оборота.
Регистрация и подключение
С появлением онлайн-касс регистрация ККМ стала значительно проще. Все необходимые шаги можно выполнить самостоятельно через интернет, без посещения налоговой инспекции. Для этого понадобится только ЭЦП, на всю процедуру уйдет 10 минут. Что нужно сделать, чтобы зарегистрировать и подключить экватор онлайн кассу:
- В первую очередь необходимо проверить заводской номер аппарата и ФН на сайте ФНС.
- Далее в личном кабинете налогоплательщика нужно заполнить заявление.
- Данные с сайта ФНС и ОФД следует перенести в настройки кассы, распечатать отчет о регистрации.
- Вернуться на сайт налоговой службы, занести туда данные из отчета и получить карточку, подтверждающую произведенную операцию.
- Последним шагом будет подтверждение регистрации на сайте ОФД.
Устройство готово к работе. А если возникнут какие-либо сложности, всегда можно обратиться за официальной технической поддержкой на горячую линию Эвотор, которая принимает звонки в рабочие дни с 10 до 18.
 Регистрация
Регистрация