Mspos-k. зарегистрировать кассу в фнс и офд
Содержание:
- Особенности
- Обзор онлайн кассы Mspos K Модуль Касса
- Как проверить настройки кассы
- Как сформировать x-отчет и z-отчет
- Как оформить возврат
- Фискализация
- Обзор онлайн-касс, производимых НТЦ «Альфа-Проект»
- Mspos-к
- КонтурМаркет и мобильная касса ПТК «MSPOS-K»
- Подайте заявление на регистрацию ККТ в ФНС
- Журнал операций и возврат
- Зарегистрируйтесь в «Такском-Кассе»
- Мобильный кассовый аппарат MSPOS-К
- Перерегистрация ПКТ при замене ФН
- Установите, активируйте фискальный накопитель в ККТ и распечатайте отчет о регистрации
- Настройте ККТ (предварительная настройка)
- Какой тариф выбрать
- Фискальный накопитель
Особенности
Мобильная онлайн-касса MSPOS-K имеет следующие преимущества:
Разнообразные способы подключения к интернету — касса может подключаться через Wi-Fi, Bluetooth или SIM-карту
Наличие всех необходимых функций для работы с базой товаров и формирования чеков — в том числе, предусмотрена продажа по свободной цене и установка скидок, а также обмен и возврат покупки
Простая интеграция с наиболее популярным и часто используемым кассовым ПО — Excel, 1C.Бухгалтерией, Моим Складом и другим.
В аппарат встроена камера, которая распознает QR-коды и позволяет делать фотографии
Поддержка безналичной оплаты — к кассе можно подключить POS-терминал любого популярного производителя
Касса поддерживает работу с ЕГАИС, что важно для тех, кто продает алкоголь
Многие из этих преимуществ — общие для всех модификаций. Разные компании могут добавлять в кассу свои особенности — например, систему отслеживания действий кассира или инструменты для просмотра статистики.
Обзор онлайн кассы Mspos K Модуль Касса
Клавиатура англоязычная, шрифт оттиска пропечатан четко и не стирается при длительной эксплуатации. ПО аппарата совместимо с сервисами 1С, «Мое дело», «Контур.Бухгалтерия», «Небо» и т.
д. Пусконаладку позволит провести подробная инструкция, переведенная на 20 языков, в числе которых и русский. Модуль обладает компактными размерами и крупным дисплеем. Экран покрыт специальным стеклом, не дающим бликов при любом угле падения солнечного света.
Благодаря такому техническому решению кассовый аппарат позволяет увидеть текст при любом освещении.
Подсветка экрана равномерная, настраивается под требуемую интенсивность.
Устройство имеет чековый отсек.
Печать ведется в режиме термо, благодаря чему даже на некачественной бумаге будет сохраняться четкий оттиск текста. Буквы пропечатываются четко до 6-го размера.
Есть возможность печатать графические элементы текста.
Как проверить настройки кассы
Первый экран после включения ККТ выглядит так:
Здесь нужно выбрать кассира, который работает в данную смену. Эти данные вводятся предварительно в Контур.Маркете.
После выбора ККТ покажет окно открытия смены:

Перед тем как начать работу, следует зайти в настройки и убедиться, что заданы все параметры, которые необходимо печатать в чеке. Для перехода в настройки нужно открыть главное меню — иконка в виде горизонтальных линий в верхнем углу экрана:


Далее рассмотрим все вкладки настроек. Переключение между ними осуществляется перелистывание (как переход между экранами на смартфоне).
|
Вкладка «Информация»:
|
Что показано:
|
|
| Вкладка «Настройка точки»: |
||
 |
 |
Что показано:
После настройки всех пунктов нужно нажать «Сохранить». |
| Вкладка «Эквайринг» не настраивается, поскольку к кассе MSPOS-K терминал напрямую подключен быть не может. | ||
|
Вкладка «ККТ»:
|
Что показано:
Эти данные нужно проверить, поскольку они отражаются в чеке. |
|
| Когда все настройки проверены, следует вернуться в главное меню (стрелка назад вверху или треугольник назад внизу экрана):
|
Как сформировать x-отчет и z-отчет
Х-отчет показывает сумму всех продаж за смену. Снимать его можно в любое время несколько раз. Z-отчет или отчет о закрытии смены необходимо сформировать после окончания продаж.
Отчеты формируются так:
- Выбрать текущую смену в меню:
- Нажать кружочек внизу экрана:
- Выбрать нужный отчет (в примере «Х-отчет»):
- Касса распечатает чек. Сумму, указанную в чеке, нужно сопоставить с наличностью в кассе, а также отчетах об эквайринге. Расхождений быть не должно. Если они есть, нужно сделать возвраты и провести пробить чеки на верные суммы или пробить чеки коррекции. Когда расхождения будут устранены, нажать «Закрыть смену». Касса напечатает z-отчет.
Как оформить возврат
Возвратный придется провести, когда:
- покупатель вернул товар (весь или частично);
- сумма, указанная в чеке, неверна (делается возврат и пробивается верная сумма).
Если возвращен один товар
Выбрать текущую смену:
Нажать внизу экрана на оранжевый кружочек:
Нажать «Возврат товара»:
Добавить позицию, которую возвращают, в чек:
Будет сформирован чек возврата с нужной позицией:
Если к товару при продаже применялась скидка, следует указать его цену и сумму продажи. Затем нажать зеленую кнопку: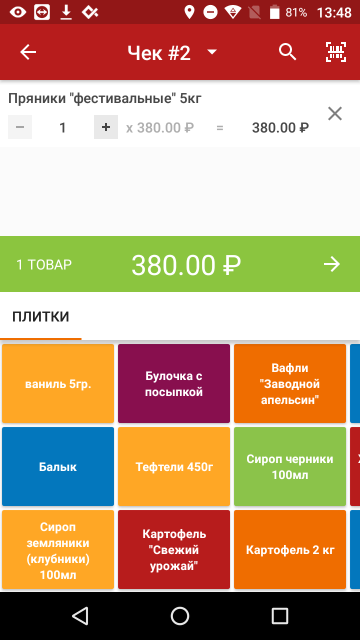
Далее выбрать способ возврата денег:
Если деньги возвращаются на карту, возврат нужно провести на терминале, после чего нажать «Готово»:
Если возврат производится наличными, нужно нажать «Вернуть»:
Если возвращаются все покупки в чеке
В главном меню перейти в пункт «Все смены»:
Далее необходимо найти смену, в которой была проведена эта покупка: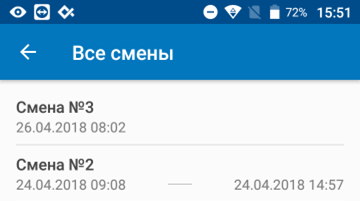
Из чеков за этот день выбрать тот, товары из которого возвращаются. Войдя в чек, нужно нажать кружок:
Выбрать из списка «Вернуть чек»:
Далее следует определиться со способом возврата, а затем нажать «Вернуть».
Фискализация
Первый шаг — подача заявления на сайте ФНС. Далее можно переходить непосредственно к фискализации.
- Проверьте и при необходимости установите корректные дату и время на кассе!
- На устройстве необходимо запустить утилиту MSPOS-Expert:
-
Чтобы авторизоваться, потребуется пароль — это 4 последних цифры серийного номера (S/N) терминала, который указан на его оборотной стороне:
- Если авторизация прошла успешно, на экране появится версия программы. Перелистывание экранов осуществляется, как показано на следующем изображении: нужно прикоснуться к экрану пальцем и потянуть влево.
- Теперь следует убедиться, что смена закрыта: перейти на окно «Смена» и выбрать в меню «Закрыть»:
- Далее путем перелистывания экранов нужно перейти в раздел «ОФД».В этом окне следует заполнить поля формы и нажать кнопку «Применить»:
- Теперь нужно пролистать экраны до «Параметры 1». В этом окне необходимо ввести данные во все поля:
- Наименование пользователя — название продавца;
- Адрес пользователя — юридический адрес;
- Место расчетов — фактический адрес нахождения терминала;
- email отправителя чеков (предоставляется ОФД);
- Адрес сайта для проверки ФП (предоставляется ОФД);
- Сайт налогового органа;
- ИНН Кассира (заполнять необязательно);
- № автомата — порядковый номер ККТ в магазине.
- После заполнения следует нажать кнопку «Применить».
- Далее нужно перелистнуть на окно «Регистрация». Здесь нужно заполнить:
- ИНН организации;
- регистрационный номер ККТ (который получили на сайте Налоговой службы)
- систему налогообложения (выбирается из списка);
- режим работы (опционально);
- причину перерегистрации: 0 — регистрация;
- тип отчета: 0 — регистрация;
- имя кассира.
Осталось нажать кнопку «Регистрация». Аппарат напечатает чек фискализации. Для завершения процесса данные этого чека необходимо внести в заявление, которое заполнялось на сайте Налоговой службы.
Обзор онлайн-касс, производимых НТЦ «Альфа-Проект»
Он способен печатать чеки со скоростью 300 мм/сек.
Совсем немногие конкурирующие решения имеют аналогичную характеристику. Термопринтер совместим с чековыми лентами с шириной 58 или 80 мм.
Он способен печатать штрих-коды и QR-коды, логотипы на чеке. В числе прочих примечательных характеристик принтера:
- поддержка рулонов бумаги, имеющих большой диаметр — до 10 см, что позволяет реже заправлять принтер.
- наличие автоотрезчика с ресурсом порядка 2 млн. срабатываний;
- большой ресурс термоголовки (порядка 60 млн. строк);
также оснащен:
- портами COM, USB, Ethernet;
- интерфейсом подключения к ;
- фискальным накопителем — основным технологическим компонентом .
Регистратор приспособлен для пользования торговыми точками в любых сегментах бизнеса, включая те, в которых продажи должны вестись с применением системы ЕГАИС. Руководство по эксплуатации ПТК MSTAR-TK в формате PDF можно скачать .
Mspos-к
Основным поставщиком этого замечательного аппарата является Модуль Банк. Но без договора с банком использовать кассовый аппарат можно — ПО устанавливается без каких-либо лицензий.
Устройство размерами соответствует большому смартфону (или маленькому планшету) и весит около половины килограмма.
На корпусе Модуль Кассы есть крепления для ремня (правда в комплекте самого ремня нет).
Устройство в руке лежит удобно, встроенный сканер работает хорошо. По поводу сканера читайте ниже, а сейчас первая миска карпов в бочке с воблой.
Программное обеспечение, как и сам аппарат, естественно сделано в Поднебесной, но в отличии от большинства китайских смартфонов приличной локализацией тут и не пахнет. На великом и могучем русском языке работает часть настроек устройства и скачиваемое кассовое ПО. Гуляя по разделам и меню легко можно наткнутся не только на английский язык, но и на иероглифы.
КонтурМаркет и мобильная касса ПТК «MSPOS-K»
планшет с ОС Android 6.0,
встроенный 2D сканер,
полный набор каналов беспроводной связи (3G, WiFi, Bluetooth)
Все это позволяет организовать торговую точку в любом месте!
Мобильная касса ПТК «MSPOS-K» оснащена:
- большим экраном (с диагональю 5,5 дюймов и разрешением 1280х720 пикселей);
- процессором (на 4 ядра) на частоте 1,3 ГГц;
- ручным отрезчиком;
- USB-портом;
- аккумулятором емкостью 5200 мАч;
- камерой 5 МП;
- фискальным накопителем.
- беспроводными модулями WiFI, 3G, Bluetooth;
- разъемом для подключения SIM-карты;
- флеш-памятью объемом 8 ГБ;
- ОЗУ DDR3 объемом 1 ГБ;
Аппарат позволяет использовать чековую ленту шириной 57 миллиметров (в рулоне диаметром до 40 миллиметров) Скачать инструкции и руководства пользователей для мобильной кассы ПТК «MSPOS-K» можно на официальном
Подайте заявление на регистрацию ККТ в ФНС
Внимание! Потребуется сертификат, чтобы подписать заявление. Мы рекомендуем использовать «Ключ для кассы», его вы можете приобрести на нашем сайте
Чтобы подать заявление на регистрацию ККТ через «Такском-Кассу»:
Сформируйте и отправьте заявку на регистрацию ККТ в ФНС: Войдите в «Такском-Кассу» с помощью сертификата, который привязан к карточке сотрудника;
На вкладке «Управление» нажмите «Зарегистрировать ККТ в ФНС»;
В открывшейся форме заполните поля со знаком «*»; Важно! При заполнении формы укажите название ККТ, под которым касса будет отображаться в сервисе. Для ФНС эти данные не имеют значения
Нажмите «Продолжить»;
В открывшейся заявке проверьте, все ли данные указаны верно. Если данные: Верны, нажмите «Подписать», выберите сотрудника для подписания заявления и нажмите «Отправить заявку»;
Неверны, нажмите «Изменить» и исправьте данные. Потом нажмите «Подписать», выберите сотрудника для подписания заявления и нажмите «Отправить заявку».
Дождитесь обработки заявки (в течение часа) и завершите процесс регистрации ККТ в ФНС. Важно! Для приема и отправки документов нужно авторизоваться в сервисе с помощью сертификата, который вы использовали для отправки заявления в ФНС, и дождаться появления всплывающего уведомления о приеме-передаче документов.
Отправленная заявка будет отображаться на странице конкретной ККТ в разделе «Заявления в ФНС» на вкладке «Управление».
Если у заявки появился статус:
«Отказано в регистрации», нажмите «Отправить заявление повторно»;
«Присвоен рег. № ККТ», переходите к шагу 3.
Важно! Отчёт о регистрации нужно отправить в ФНС до окончания следующего рабочего дня после получения рег. номера ККТ.
Журнал операций и возврат
В журнале операций можно просмотреть историю продаж, способ оплаты, статус фискализации операции и сделать возврат.Чтобы сделать возврат, найдите нужную операцию и нажмите на нее.
Если из чека нужно вернуть только одну позицию (частичный возврат), то просто выберите возвращаемые в списке товаров в чеке, нажмите “ВОЗВРАТ”. Укажите причину возврата и нажмите кнопку возврат. После успешного возврата отобразится соответствующее окно и напечатается чек возврата.Возврат по карте производится аналогичным способом, для осуществления данной операции клиент должен предоставить кассиру банковскую карту по которым производилась покупка.
Контроль наличных в кассе
Кассир имеет дополнительный инструмент контроля средств: может вносить наличные (размен) в кассу (операция “Внесение в кассу”) и изымать наличные из кассы (Выплата из кассы). Это нефискальные операции и в налоговую они не отправляются. Но при закрытии смены (z-отчете) данные будут отображены.
При проведении продажи по наличным, приложение LIFE PAY автоматически учитывает полученную сумму оплаты от покупателя, и выводит сумму в чеке в строчку «В денежном ящике наличных».
Это сделано для того, чтобы сотрудники могли отслеживать количество денежных средств в кассе. Данные выводятся в X, и Z-отчет, но эти данные не передаются в ОФД.
По окончанию дня, денежные средства можно изъять из кассы, или оставить и накапливать (на усмотрение самой компании).
Чек коррекции
В приложении LIFE PAY нет возможности сформировать чек коррекции. Он формируется через базовое приложение ККТ MSPOS Expert по инструкции.
Чек с дополнительными реквизитами
В приложении LIFE PAY нет возможности передавать дополнительные реквизиты (ППР/ПСР/Агент и тд). Такой чек формируется через базовое приложение ККТ MSPOS Expert по инструкции
Зарегистрируйтесь в «Такском-Кассе»
Если вы уже зарегистрированы в кабинете в «Такском-Кассе», сразу переходите к пункту .
- Зайдите на главную страницу «Такском-Кассы» через Internet Explorer, Google Chrome или Yandex Browser.
- Нажмите «Зарегистрироваться».
- Укажите актуальный адрес эл. почты и придумайте пароль, после чего нажмите «Зарегистрироваться».
Требования к адресу эл. почты и паролю:
- Указан в формате имя@домен.зона
- Верно: zao.br@mail.ru
- Неверно: natalya@rambler
- Указан латиницей
- Верно: zao.br@mail.ru
- Неверно: зао.бр@мэйл.ру
- Длина минимум 6 символов
- Верно: dlinaparolya15s
- Неверно: 5simv
- Использование только латинских букв (прописных и/или строчных: A-Z, a-z)
- Верно: HoroshiiParol
- Неверно: ПлохойПароль, PlohoiПароль
- Использование цифр(0-9) Можно использовать все символы, кроме служебных («!», «@», «;» и т.д.)
- Верно: H0r05hiiP4r0l
- Неверно: !!Плохой??, ~Пл0х0йP@r0l’~
- Значения в полях «Пароль» и «Подтвердите пароль» должны совпадать.
Если при внесении этих данных не учесть требования, под полем появится одно из сообщений:
- «Неправильный формат e-mail адреса»;
- «Пароль не соответствует требованиям»;
- «Пароли не совпадают».
После нажатия кнопки «Зарегистрироваться» отобразится сообщение «Подтвердите адрес электронной почты».
- Указан в формате имя@домен.зона
- Получите письмо для подтверждения электронного адреса. Скопируйте свой код подтверждения.
- Введите скопированный код в поле «Проверочный код» и нажмите «Подтвердить».
- Выберите сертификат организации или введите ИНН организации в соответствующее поле, после чего нажмите «Продолжить».
- Проверьте реквизиты организации, при необходимости дополните их, укажите адреса (юридический, физический, почтовый), заполните блоки «Руководитель» и «Контактное лицо» и нажмите кнопку «Продолжить».
Реквизиты организации автоматически заполняются в соответствии с данными ЕГРЮЛ (ЕГРИП).
Номер телефона следует указывать без разделительных знаков – только 10 цифр.
- Проверьте информацию в блоке «Сведения о Заявителе», ознакомьтесь с «Договором на обработку фискальных данных» и:
- Если вы выбрали «Отправка заявления с ЭП», нажмите кнопку «Подписать».
- Если вы выбрали «Отправка заявления», нажмите кнопку «Отправить».
После подписания и отправки (отправка произойдет автоматически после нажатия кнопки) отобразится сообщение c информацией о заявке.
Чтобы перейти далее, нажмите кнопку «← Вернуться» или «Заявки».
- Дождитесь выполнения заявки. Следить за статусом её выполнения можно на вкладке «Заявки».
Для обновления данных нажмите кнопку «Обновить данные». Значок в поле «Статус» изменится с серого «В процессе» на зелёный «Выполнено».
- После выполнения заявки снова зайдите в сервис с использованием сертификата, для этого:
- в правом вернем углу страницы нажмите кнопку «Адрес@эл.почты»;
- в открывшемся меню нажмите кнопку «Выйти»;
- войдите в сервис, для этого выберите сертификат организации или укажите логин и пароль.
Мобильный кассовый аппарат MSPOS-К
Перед началом работы в кассовом режиме потребуется загрузить ПО «Модуль касса».
За счёт слота под карту памяти, можно увеличивать её вплоть до 32 Гб. Функционал Устройство работает с фискальными данными – выполняет их формирование, хранение и отправку ОФД. Одним из главных достоинств требуется назвать расширенные возможности.
При первом же представлении публике MSPOS-К окрестили «Оранжевой кассой», думаю, понятно по какой причине (Мультисофт умеют делать отличное торговое оборудование, но не умеют давать удобные названия для своей продукции — приходится за них это делать пользователям). Основным поставщиком этого замечательного аппарата является Модуль Банк.
При это подключение одной системы не влияет на подключение другой. Таким образом пользователь сам выбирает сабе кассовую программу. Устройство размерами соответствует большому смартфону (или маленькому планшету) и весит около половины килограмма.
На корпусе Модуль Кассы есть крепления для ремня (правда в комплекте самого ремня нет).
Перерегистрация ПКТ при замене ФН
Необходимо выполнить следующие действия:
- отправка чеков ОФД вашей организации (оператору фискальных данных);
- закрытие архива ФН в Лайтбокс ПКТ;
- замена ФН в ПТК;
- подача заявления в ФНС через личный кабинет (ЛК);
- перерегистрация в ПКТ;
- завершение перерегистрации.
Отправка чеков в ОФД и проверка
Закрытие архива и замена накопителя производится только после отправки всех чеков в ОФД.
Сделайте z-отчёт, найдите пункт Непереданных ФД. Его значение должно быть равно нулю.
Если не все данные переданы, перейдите в раздел Статус, Состояние ОФД. Проверьте пункты Номер первого ФД и Документов в очереди. Закрывать архив можно только если значения этих пунктов равны нулю.
Дополнительно:
зайдите в ЛК ОФД, проверьте информацию о кассовых операциях и проведённых чеках. Все проведённые чеки должны быть отображены в ЛК.
Закрытие архива ФН в Лайтбокс ПКТ:
- авторизуйтесь в ПКТ;
- выберите Настройки, Оборудование,Закрыть архив ФН;
- выполните подтверждение действия, дождитесь печати отчёта.
Замена ФН в ПКТ:
выключите устройство;
откройте крышку аккумулятора, извлеките батарею;
откройте крышку ФН;
выньте неисправный ФН и вставьте новый;
установите батарею и крышки на прежнее место, включите устройство.
Заполнение заявления в ЛК ФНС о перерегистрации:
- зайдите на страницу ФНС, ЛК, выберите вкладку Учет ККТ;
- найдите в списке свой ПКТ, в карточке нажмите Перерегистрировать;
- укажите причину — в связи с заменой ФН;
- укажите данные о новом ФН и внесите данные из отчёта о закрытии: дату, время, номер и признак фискального документа.
Нажмите Подписать и отправить данные.
Перерегистрация в ПКТ:
- запустите сервисное приложение MSPOS-Expert;
- внесите данные об ОФД и о своей организации в разделе Параметры;
- перейдите в Отчеты, Регистрация;
- проверьте данные о ПКТ, признаке агента, режиме работы кассы и системе налогообложения;
- укажите причину — Замена ФН, введите Перерегистрация;
- нажмите кнопку подтверждения и дождитесь распечатки отчёта о перерегистрации.
Завершение перерегистрации в ФНС
В ЛК ФНС откройте карточку кассового аппарата, выберите Завершить регистрацию;
введите следующие данные:
- номер и признак фискального документа;
- дату отчёта и время регистрации.
Отправьте данные с помощью кнопки Подписать и отправить. Надпись о статусе ККТ изменится на Перерегистрирована.
После проведения регистрации, если необходимо, зайдите в ОФД для продления услуг.
Консультация специалиста
Установите, активируйте фискальный накопитель в ККТ и распечатайте отчет о регистрации
Установите ФН в кассу
Из большого отсека выньте батарею: Открутите против часовой стрелки болт с широким пазом в верхнем левом углу первой крышки (цифра 1 на рис. 1);
Прижав её с плоской стороны, сдвиньте в сторону изгиба (цифра 2 на рис. 1);
Выньте провод (цифра 1 на рис. 2), потяните батарею вверх и извлеките из корпуса кассы;
Откройте малый отсек: Маленькой крестовой отвёрткой открутите против часовой стрелки два болта на второй крышке (цифры 3 и 4 на рис. 2);
Со стороны большого отсека подденьте и извлеките её;
При замене ФН – отсоедините провод и выньте ФН (цифры 1 и 2 на рис
3); Важно! Фискальный накопитель нужно хранить в течение 5 лет. При установке ФН – подсоедините провод и установите ФН (цифры 1 и 2 на рис
3);
Соберите кассу, установив: крышку малого отсека,
батарею,
крышку большого отсека.
Активируйте ФН в кассе
- Зайдите в приложение «TaxcomКасса» и выберите сотрудника с правами администратора;
- Нажмите на значок и перейдите в настройки;
- На вкладке «ККТ» в самом низу нажмите «Регистрация ККТ»;
- Заполните все поля и нажмите «Далее»;
РНМ кассы можно посмотреть в «Такском-Кассе» на странице конкретной ККТ в разделе «Заявления в ФНС» на вкладке «Управление».
После проверки всех данных нажмите «Зарегистрировать».
После этого касса распечатает отчет о регистрации. Его необходимо отправить в ФНС, чтобы завершить регистрацию ККТ в ИФНС в следующем шаге.
Настройте ККТ (предварительная настройка)
Для предварительной настройки кассы:
- Установите чековую ленту:
- Откройте крышку принтера, поддев рычаг верхней панели до щелчка;
- Вложите рулон таким образом, чтобы:
- Часть ленты при закрытии находилась снаружи;
- Отрыв начинался с тыльной стороны ККТ и заканчивался со стороны экрана.
- Закройте крышку принтера.
- Зарядите кассу, используя устройство из комплекта или аналогичное с разъемом Type-C;
- Включите кассу, зажав кнопку включения на три секунды и дождитесь, когда касса распечатает тестовый чек.
Касса печатает тестовый чек после каждого включения и перезагрузки.
- Установите сим-карту, если будете её использовать:
- Откройте большой отсек, открутив болт (можно использовать монету номиналом в 1 рубль);
- Установите сим-карту в соответствии с разметкой в её слоте;
- Закройте большой отсек, установив крышку, и вкрутите болт.
- Подключите кассу к Интернету одним из способов:
- Через сим-карту:
- Откройте меню «Настройки»;
- Нажмите на «Еще» – «Мобильные сети» – «Точки доступа».
- Выберите точку доступа со словом «Интернет» в заголовке.
- Через Wi-Fi:
- Откройте меню «Настройки»;
- Активируйте флажок в верхнем правом углу;
- Выберите нужную точку доступа;
- При необходимости введите пароль и нажмите «Подключить».
- Через сим-карту:
Какой тариф выбрать
Тарифы на покупку и использование онлайн-кассы зависят от того, у кого вы планируете ее купить. Так, официальный поставщик MSPOS-K — НТЦ Альфа-Проект — предлагает следующие пакеты услуг:
- Касса
- Касса 15
- Касса 36
Все они отличаются комплектацией кассы и включенными в пакет услугами. Другие поставщики — МТС, Модульбанк, БИФИТ и прочие — могут предлагать свои варианты тарифов.
Выбор конкретного варианта устройства зависит от многих показателей: финансовые ограничения покупателя, характеристики его торговой точки (какой именно товар продается или какие услуги оказываются, расположение магазина, объемы продаж, количество касс, уровень покупательского спроса, многие другие показатели). При оформлении договора стоит посоветоваться с менеджерами, которые подскажут наиболее выгодный вариант для вашей ситуации.
Касса
Наиболее экономная в финансовом плане комплектация. В нее входит следующий минимальный комплект оборудования и оказываемых услуг:
- Кассовый аппарат MSPOS-K
- Бесплатная доставка
- Установка, настройка и отладка оборудования
Стоимость пакета — 14 900 рублей, обслуживание кассового ПО в оплачивается отдельно. Фискальный накопитель в комплект не входит — вам придется докупать его самостоятельно.
Касса 15
Этот вариант обойдется дороже – 26 900 рублей. Но в этом случае расширяется число в включенных в тариф услуг. В него входят:
- Кассовый аппарат MSPOS-K
- Бесплатная доставка
- Установка, настройка и отладка оборудования
- Подключение фискального накопителя, сроком на 13 месяцев
- Подключение к ОФД сроком на 12 месяцев
- Оформление электронной подписи, необходимой для работы с ОФД и ФНС
- Регистрация устройства в налоговых органах
Касса 36
По своей комплектации этот пакет похож на предыдущий, но при этом он отличается сроком действия отдельных услуг. Его стоимость также выше — она составляет 32 900 рублей. В тариф входят:
- Кассовый аппарат MSPOS-K
- Бесплатная доставка
- Установка, настройка и отладка оборудования
- Подключение фискального накопителя, сроком на 36 месяцев
- Подключение к ОФД сроком на 36 месяцев
- Оформление электронной подписи, необходимой для работы с ОФД и ФНС
- Регистрация устройства в налоговых органа
Фискальный накопитель
Фискальный накопитель необходим для записи информации об операциях по кассе и передачи ее в налоговую службу в режиме онлайн. Он устанавливается в ККТ нового образца вместо ЭКЛЗ. При покупке MSPOS-K в пакетах Касса 13 и касса 36 ФН будет включен в комплектацию кассы. В противном случае его нужно будет покупать отдельно.
Фискальные накопители выпускаются со сроком действия 13 или 36 месяцев. Порядок их применения строго регламентирован в законе 54-ФЗ. Согласно нему, ФН на 36 месяцев имеют право использовать только предприниматели, работающие в сфере услуг или применяющие льготную систему налогообложения (УСН или патент). В остальных случаях, а также при продаже подакцизных товаров или сезонном характере работы необходимо установить ФН на 13 месяцев.



